2019/08/30
あとで読むタッチパッドの便利な使い方とカスタマイズの方法。

タッチパッドの使い方は一本指でカーソルを移動したり、タップ、ダブルタップをするだけではないのをあなたはご存知ですか?
タイプカバーのタッチパッドの操作は…
- 右クリック
- 左クリック
- スクロール操作
- 拡大縮小
- 応用操作
などなどいろんな操作ができるんです。
タッチパッドの使い方をマスターすると、いろんな操作が楽になったり、時短することができるのでぜひ操作を覚えてください。
目次
タッチパッドの割り当てエリア
タッチパッドは全体が3つのエリアに分かれます。
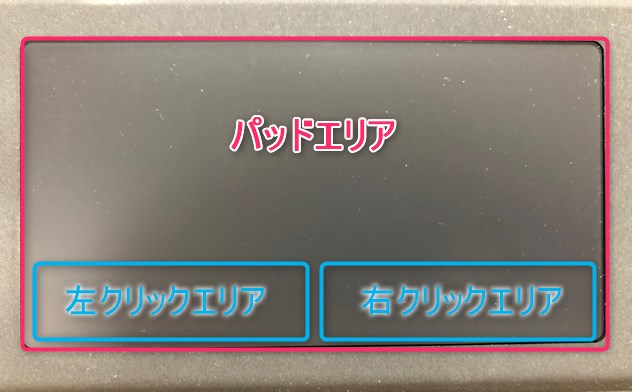
- パッド全体
- 左クリックエリア
- 右クリックエリア
カーソルの移動
タッチパッドの全体を画面と見立てて、指でなぞることでマウスでカーソルを動かすのと同じ動作になります。

シングルクリックとダプルクリック
まずはクリック。タッチパッドを指でタップすることでマウスのクリックに当たる動作となります。

パッドエリアの全体がタップできるので、シングルクリックなら『トン』ダブルクリックなら『トントン』とタップすればそれぞの動作になります。
| シングルタップ | マウスの左クリックに相当 |
| ダブルタップ | マウスのダプルタップに相当 |
右クリック、左クリックの方法
右クリックと左クリックはタッチパッドの『右クリックエリア』『左クリックエリア』を押すことでそれぞれの動作をします。
| 右クリック | 右クリックエリアをクリック |
| 左クリック | 左クリックエリアをクリック又はシングルタップ |

ドラック&ドロップ
| ドラック&ドロップ | 左クリックエリアをクリックしたままタッチパッドを指で移動 |
ドラック&ドロップは、フォルダなどを移動するときなどに使います。
タッチパッドの左クリックエリアを押しながら、パッドエリアを指でなぞります。左クリックエリアのボタンから指を離すとドロップします。
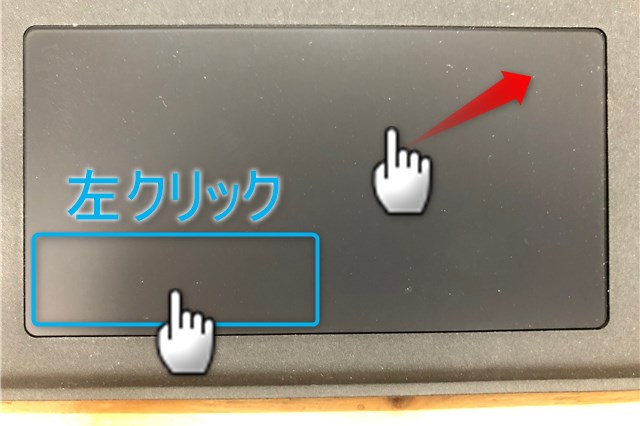
画面をスクロール
マウス動作で言えばスクロールホイール、スマホで言えば画面スクロールと同じ動作です。
| スクロール | 二本指でタッチパッドで指を滑らせる |
二本指でタッチバッドで指を滑らせると、上下左右に画面をスクロールできます。
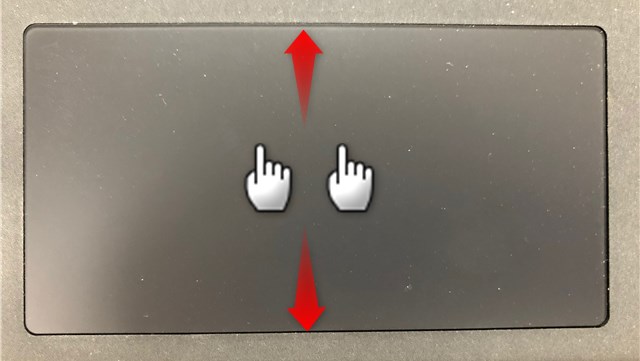
表示した画像などを拡大・縮小する
マウス操作でいうと、Ctrl + ホイールを回す、スマホ動作で言えばピンチインやピンチアウト
と同じ動作になります。
| ピンチイン・アウト | 二本の指を話したり縮める |


タッチパッド操作の応用編
タッチパッドの応用操作として…
- 2本指操作
- 3本指操作
- 4本指操作
複数本の指でタッチすることで、1本指とは違ったジェスチャーをすることができます。
2本指タップで右クリック
タッチパッドの右下エリアをクリックすることで、マウスの右クリックと同じ動作でしたが、2本指でタッチパッドをシングルタップで右クリックと同じ動作をします。
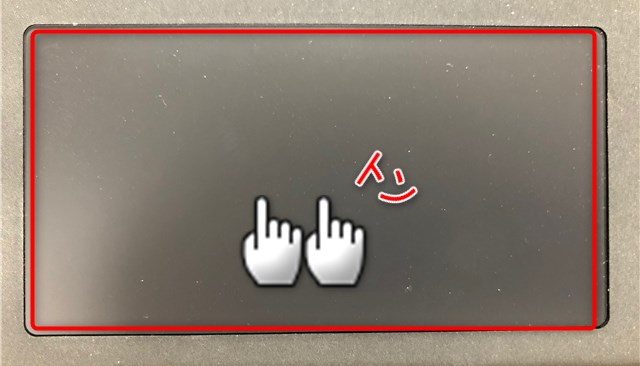
3本指タップで検索が呼び出せる
ここで初めて登場する3本指タップ。
3本指でタッチパッドをシングルタップする事で音声検索機能の『Cortan』を呼び出せます。
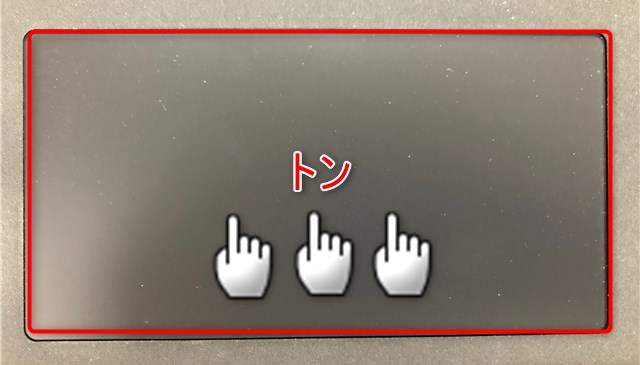
3本指スワイプでタスクビューを呼び出す
3本指を上にスワイプさせるとタスクビューが呼び出せて、3本指を下にスワイプするとタスクビューを閉じることができます。
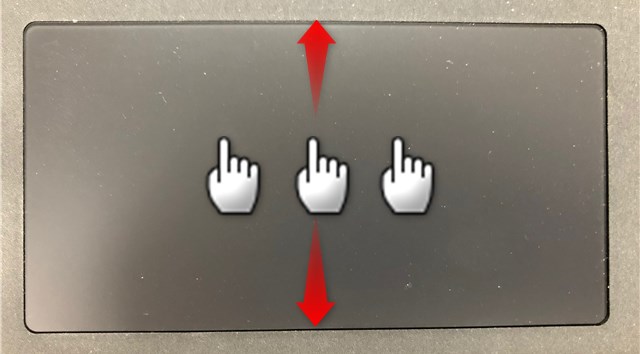
4本指でアクションセンター
4本指でタップすることでアクションセンターを呼び出せます。
アクション センターとは、PC のセキュリティや、メンテナンス状況を自動的に確認し、問題がある場合は、お知らせしてくれる機能です。たとえばこんな場合に通知が行われます。
アクション センターとは? | MicroSoft

2、3、4本指操作のジェスチャーをカスタマイズ
上記で紹介した操作は Surface Proタイプカバーのタッチパッドに割り当てられた、デフォルトの設定になります。
Surface Proでは2本指、3本指、4本指でタッチパッドを操作した時のジェスチャーを自分好みにカスタマイズすることができますよ。
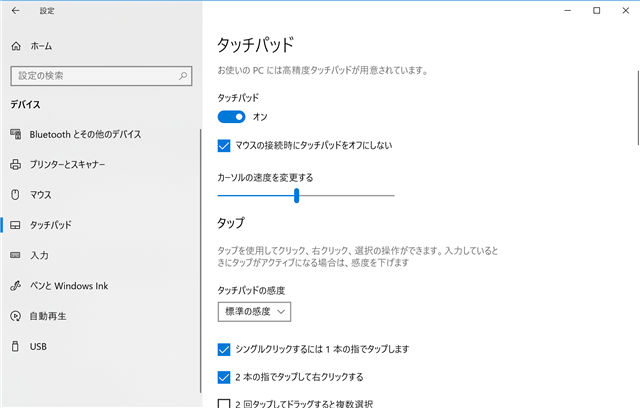
設定→デバイス→タッチパッドの順に進むか又は、タスクバーの検索窓に『タッチパッド』と入力しタッチパッドの設定画面を開きます。
ここでカスタマイズできるのは
- タッチパッドのON・OFF
- カーソルの速度調節
- タッチバッドの感度調整
- タップ動作
- 複数本指での動作選択
いろいろ細かく設定ができるので、自分好みにカスタマイズしてみてください。
スクロールの設定
スクロールの設定は、ダウンモーションで上にスクロールする設定か、ダウンモーションで下にスクロールするのかを選べます。
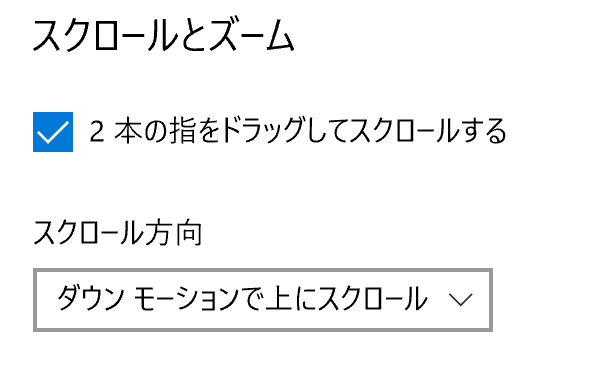
ズームの設定
2本指でピンチイン・ピンチアウトでズーム(拡大・縮小)を行うかの設定を有効にするか同課の設定です。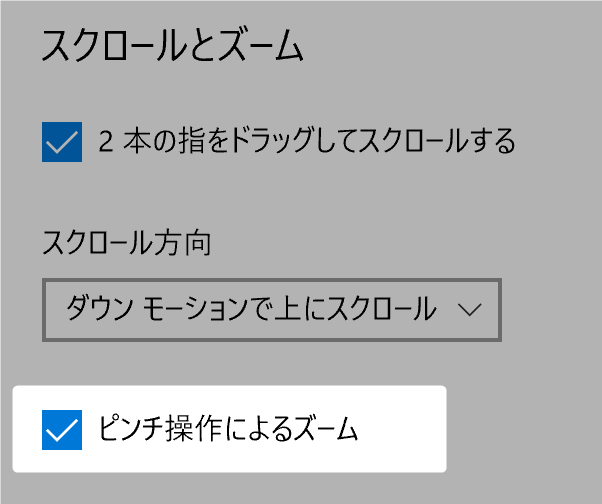
この動作はあると便利なので、オンのままが良いと思います。
3本指、4本指ジェシチャーの設定
3本指と4本指のジェスチャーに割り当てられる動作は同じなので、4本指でやる動作と3本指で行う動作を自分好みに割り当てられます。
3本指4本指スワイプの設定
- アプリを切り替えてデスクトップを表示
- デスクトップを切り替えてデスクトップを表示
- オーディオとボリュームの変更
音楽をよく利用する人は『オーディオとボリュームの変更』にしておくのがおすすめです。
3本指4本指タップの設定。デフォルトでは上記で説明したように『Cortana』になっていますが、下記の4つにカスタマイズが可能です。
- Cortanaで検索
- アクションセンターの呼び出し
- 再生/一時停止
- マウスの中央ボタン
ここで出てくる『マウスの中央ボタン』ってあまり聞きなれないと思いますが、これはマウスでの真ん中についているスクロールボタンに相当します。
マウスで中央ボタン(スクロールボタン)を利用する人は設定しておくと便利です。
タッチパッドを無効化する方法
Surface Proでは、マウスを使用しているときはタッチパッドを無効にするなどの設定ができます。
マウスを接続しているときでも、タイピング中に親指の付け根がタッチバッドに触れてカーソルが動いてしまったりするので、それを防ぐために、マウス接続時にタッチパッドを無効化にできます。
タッチパッドの設定画面の『マウスの接続時にタッチパッドをオフにしない』のチェックボックスのチェックを外すと、マウスを接続すると自動的にタッチパッドがオフになります。
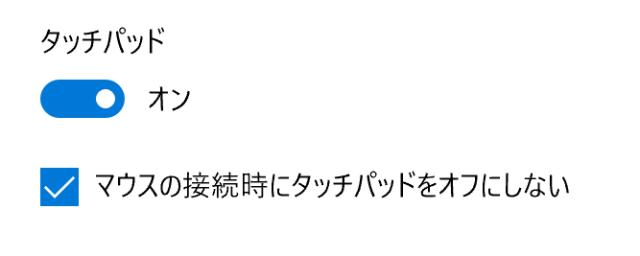
常にタッチパッドをオフにしたい場合は、『タッチパッド』のスライダーをオフにします。
カーソルの移動速度の速さを調整
タッチパッドの設定画面では、カーソルの移動速度の調整もできます。
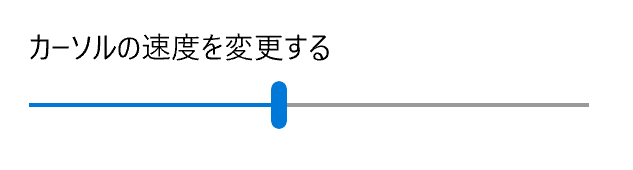
速度とは言っても、スピードが速くなるわけではなくて、指を動かした時に進む距離が変わる感じです。
- スライダーを右に ちょっとの指の移動でカーソルが大きく移動
- スライダーを左に 大きく指を移動してもカーソルの移動が小さく移動
まとめ
なかなか慣れないと、クリック、ダプルクリック、スクロール、ピンチイン・アウトくらいした使いませんが、2本指や3本指のジェスチャーに使い慣れてくると、色々捗ります。
このタッチパッドの操作以外に、タイプカバーでできる便利な操作も色々あります。
積極的にぜひ利用しましょう!
