2019/05/12
あとで読むSurface Proが起動しない!回復ドライブを作成する方法(Windows10)

回復ディスクを作ることの2つのメリット!
回復ディスクを Surface Proに問題がないときに作成することで、2つのメリットがあります。
- Surface Proがもしも起動しなくなってしまっても、 回復やリセットができる。
- SSDの保存領域を増やすことができる。
1つ目のメリットについてはメリットというか、もしもの時に痛い目を見ないために、もはや必ずやっておかないといけないことです。
下記のフルバックアップとともに必ずやっておきましょう。
Surface Pro自体が起動しなくては、打つ手がなくなってしまいますからね。
そして2つ目のメリットについては、SSD 搭載の Surface Proですが、保存容量が256GBしかありません。
Surface Proの回復ディスクを作成することで16GBの保存領域を確保できます。
保存容量が少ないと感じている人には、有効な手段でもあります。
回復ディスクの作成手順
まずはタスクバーの検索窓に『回復ドライブ』と入力して、表示される『回復ドライブ作成』をクリックして進む。
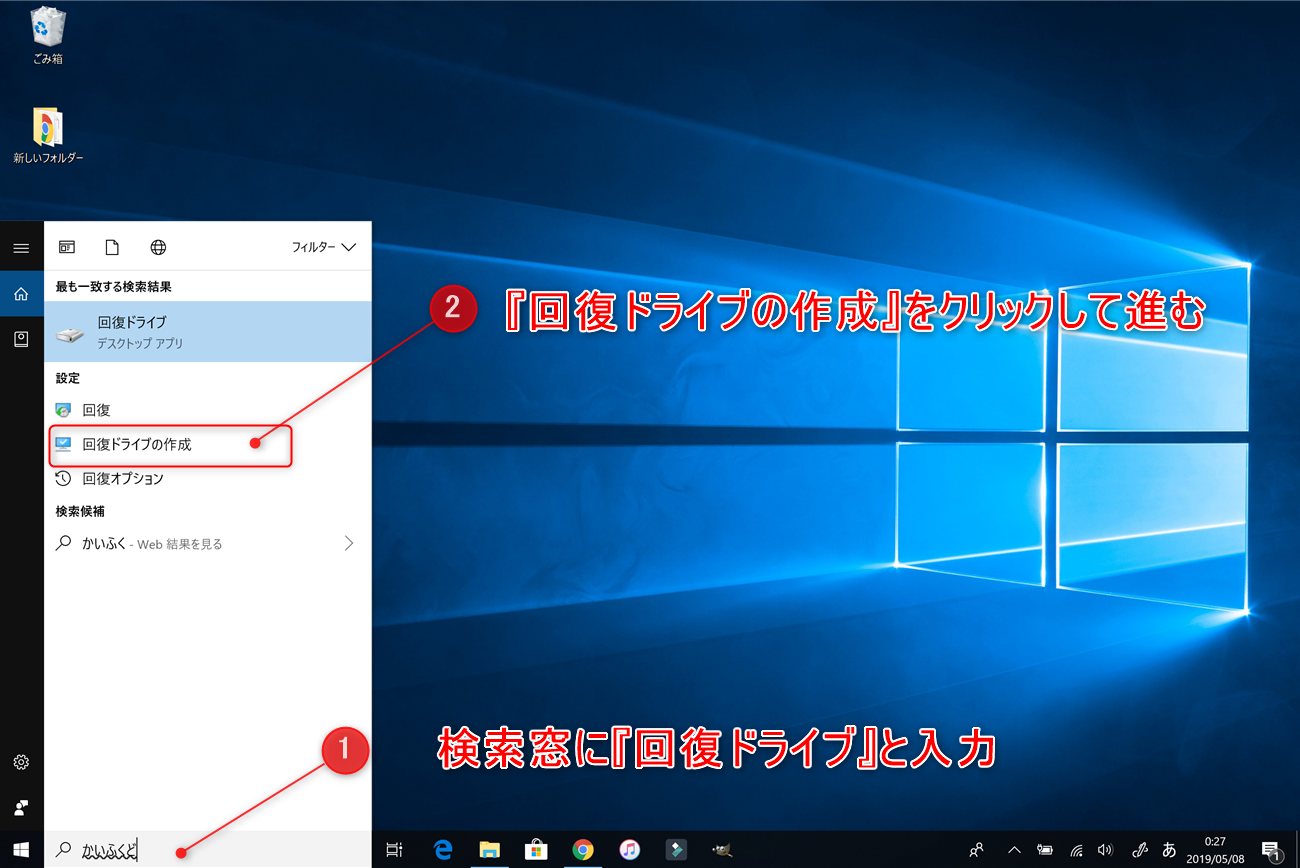
システムファイルを回復ドライブにバックアップしますにチェックを入れて『次へ』をクリックして進みます。
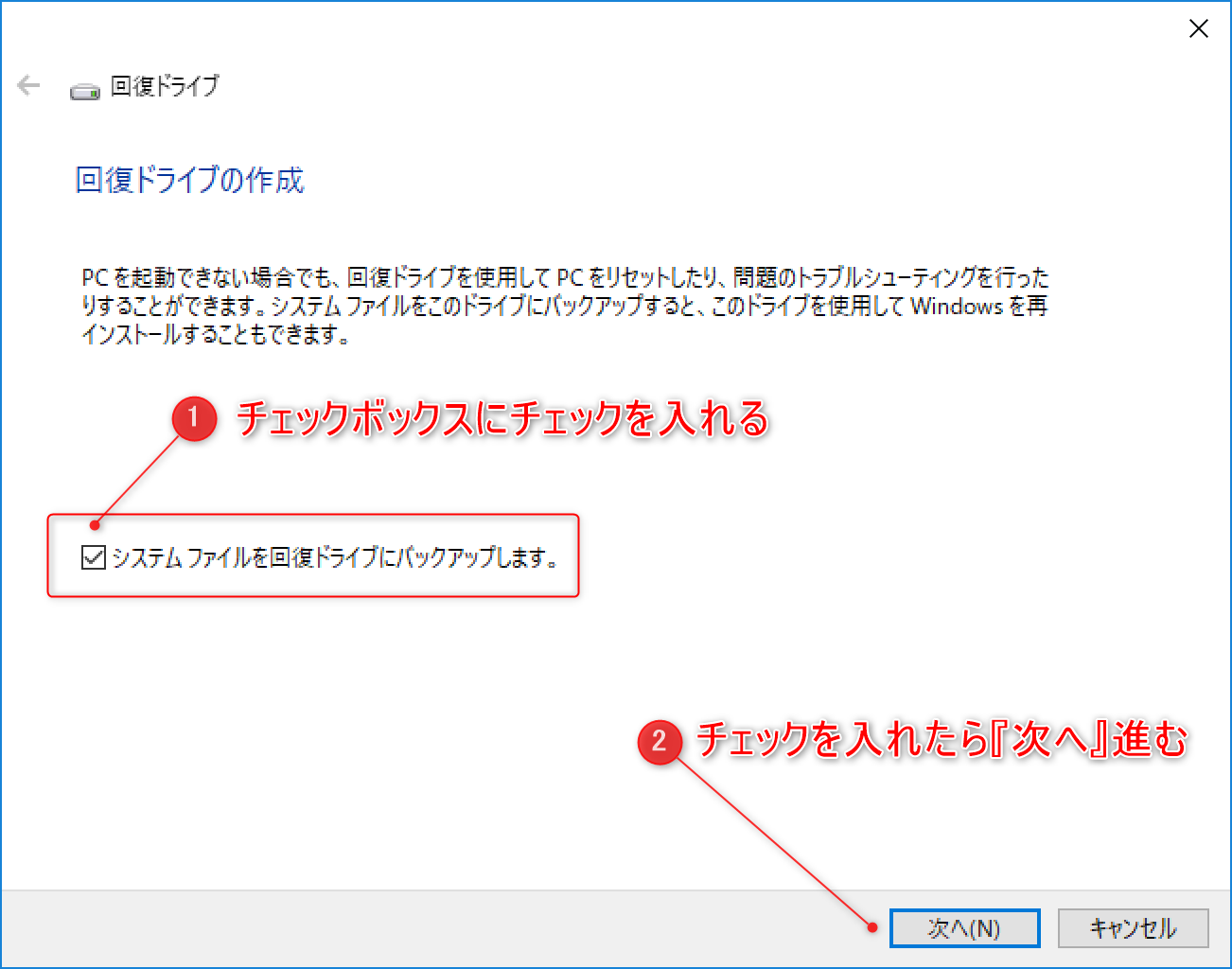
フラッシュドライブの接続がいてUSBフラッシュメモリの接続が支持されるので、16GB以上のUSBを差し込みます。※この時点ではまだUSBを差し込んでいないので『次へ』はアクティブになっていません。
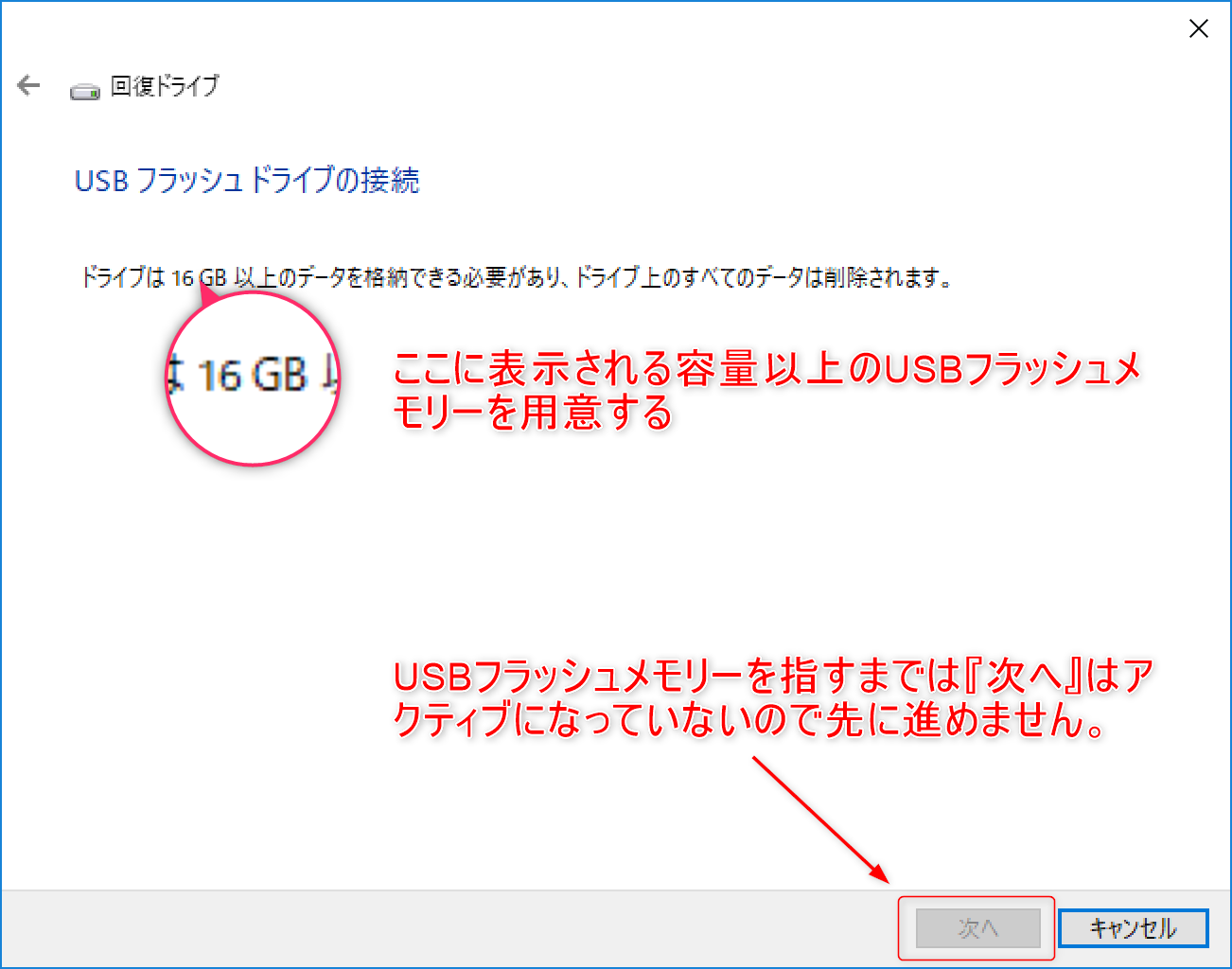
USB差し込み画像
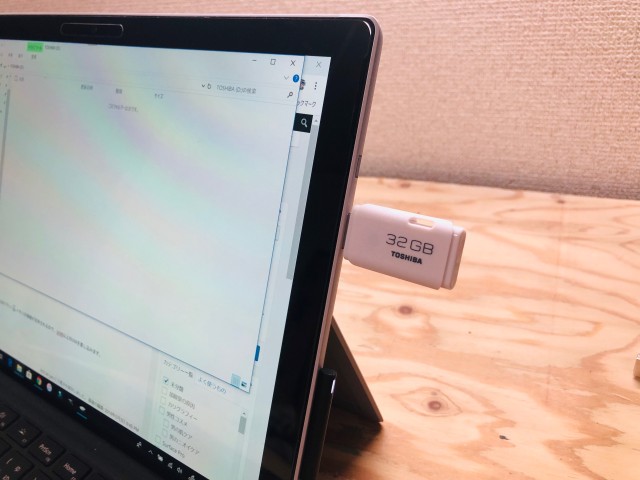
※で注意するのは、必ずデータが入っていないUSBを使用してください。
USBフラシュメモリーを接続すると使用可能なドライブとして認識されるので、選択して『次へ』クリックして進みます。
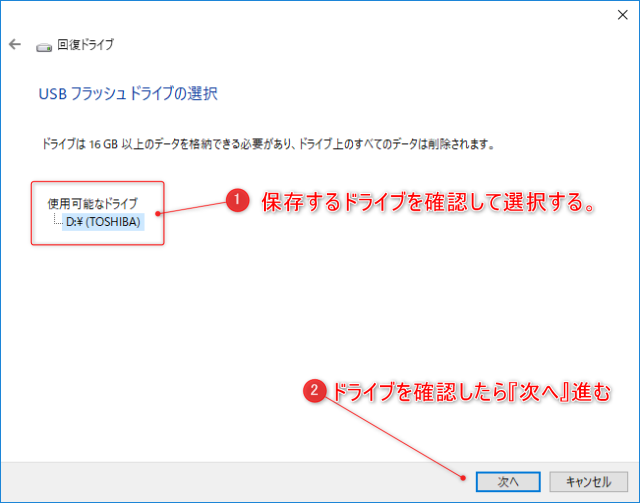
回復ドライブの作成が開き『ドライブ上のすべてのデータが削除されます。このドライブに個人ファイルが含まれる場合は、バックアップしているか確認してください』と表示されるので問題がなければ『作成』をクリックして進みます。
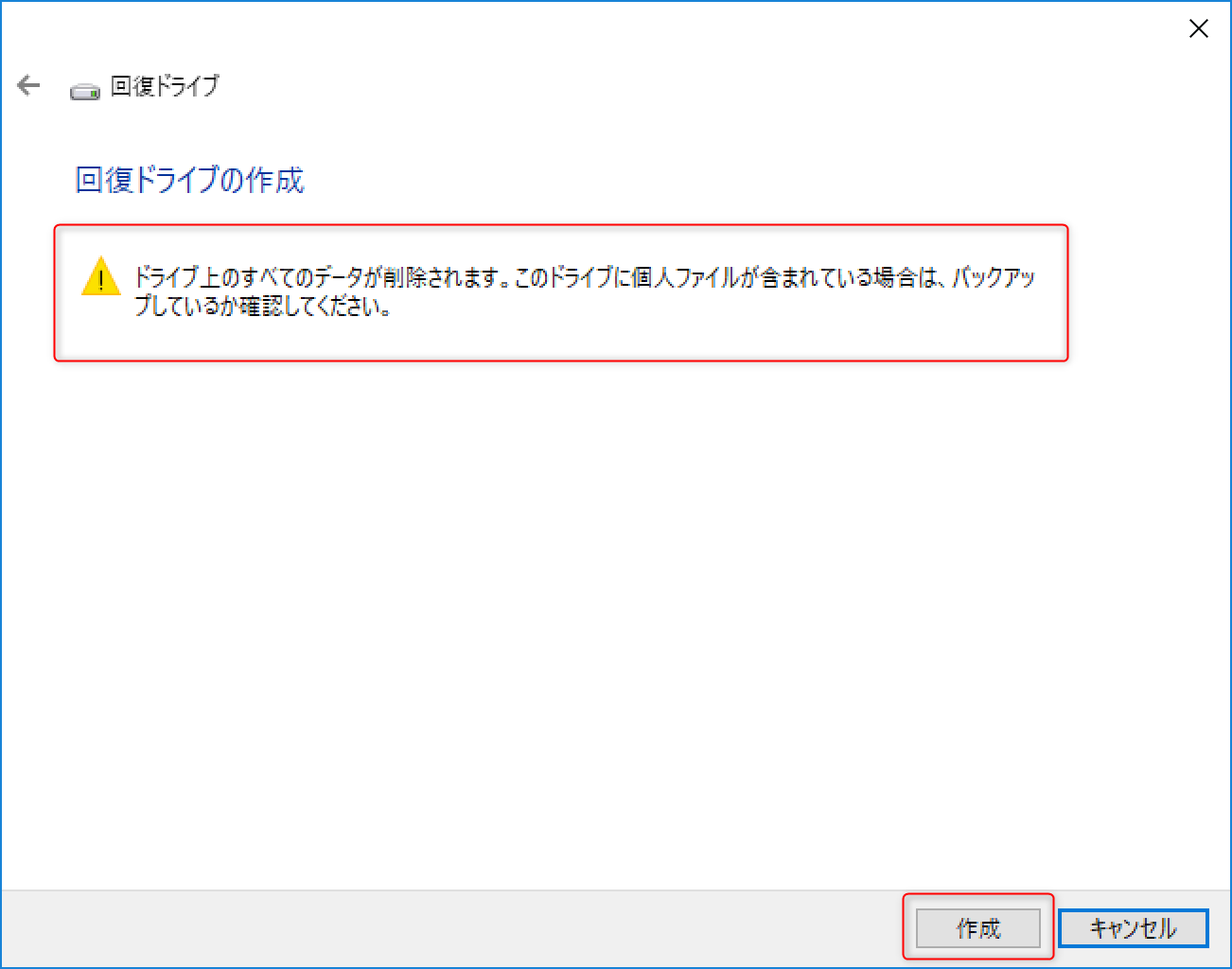
ドライブへのコピーが開始されます。
コピーが終了するとUSBフラッシュメモリには3つのフォイルが作成されて完了します。
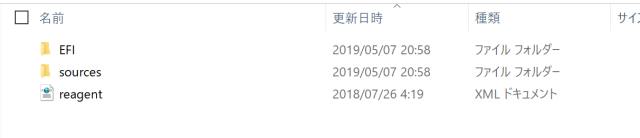
- EFI
- soursece
- reagent
リンク用テキストボックス
