2020/04/24
あとで読むSurface ProでWindows10を1番簡単に完全バックアップする方法

あなたは、PCのバックアップを確実に行なっていますか?
このページに訪れてくれたっていうことは、少なくとも Surface ProでPCのバックアップをやってみようかなと考えている方だと思います。
最近の家電は本当に性能が良くなって、機能も充実し本当に壊れにくくなってきました。
でも…
壊れるときは突然壊れます
あなたもエクセルでゴリゴリの数式を入れて素晴らしい計算表を作っていたら、PCが突然フリーズして、また一から作り直し…なんて経験あるんじゃないでしょうか?
バックアップっていうのはそんな時のために行う保険です。
この記事では、 Surface ProでWindows10をフルバックアップする方法のと手順を紹介します。
Windows10を丸ごとバックアップする手順
早速ですが、Surface Proに何かあった時のために完全バックアップの手順を説明していきます。
まずは保存するデバイスを用意しましょう。
Surface Proを使っているなら256GB以上の外付けHDD又はSSD
バックアップするデータが完全に収まる記憶媒体であればなんでもいいと思います。ただし、せっかくバックアップしたのにバックアップしたHDDなどが壊れてしまってはしょうがないので、衝撃などに強く壊れにくいといわれているSSDを利用するのがおすすめです。
-
- USBポートに外付けHDD又はSSDを接続する

-
- 次にタスクバーの検索窓に『バックアップ』と入力し検索候補の『バックアップの設定』をクリックし進む。
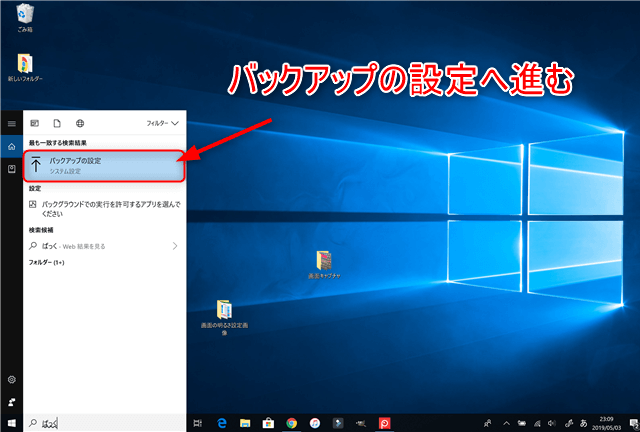
-
- バックアップの画面が開くので『バックアップと復元に移動(Windows7)』をクリックして進む。
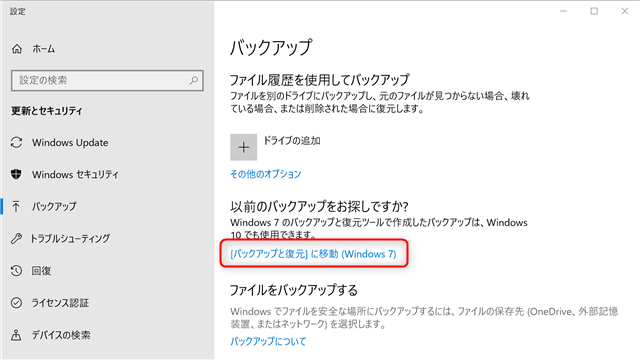
-
- バックアップと復元(Windows7)が開くので、左の『システムイメージの作成』クリックして進む。
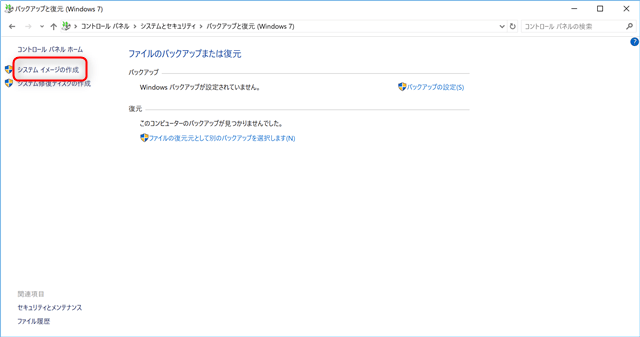
-
- 『バックアップをどこに保存しますか?』と問われるので、①の『ハードディスク上』に保存する外付けHDDまたはSSD名が表示されていることを確認し、チェックボックスにチェックを入れ②の『次へ』をクリックして進む。
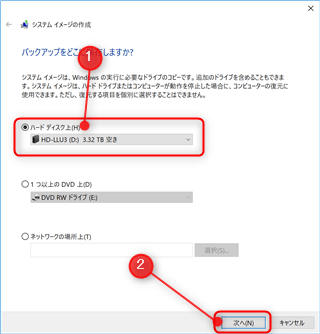
-
- 『どのドライブをバックアップに含めますか?』と問われるので、保存するドライブにチェックを入れて『次へ』をクリックして進む。
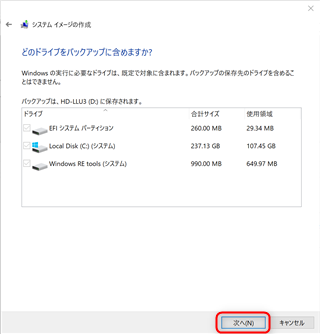
-
- すると警告が出ますので『OK』をクリックで進みます。
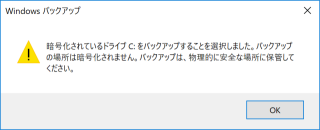
-
- 『バックアップの設定を確認します』が表示されたら、内容を確認し『バックアップの開始』をクリックしバックアップを開始します。
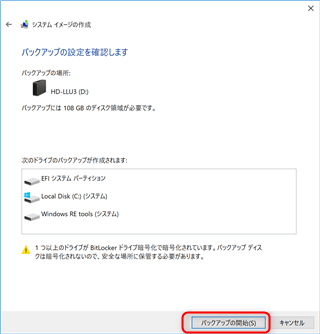
-
- バックアップが完了すると、『システム修復ディスクを作成しますか?』と問われので、もしも『回復ドライブ』をまだ作成していないようなら、『はい』進みます。作成が済んでいれば『いいえ』をクリックしバックアップは完了します。
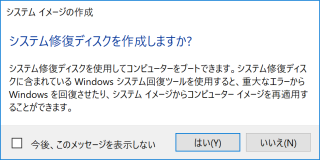
-
- バックアップが終わると保存先のHDDやSSDに『WindowsimageBackup』というフォルダができていることを確認して完了です。
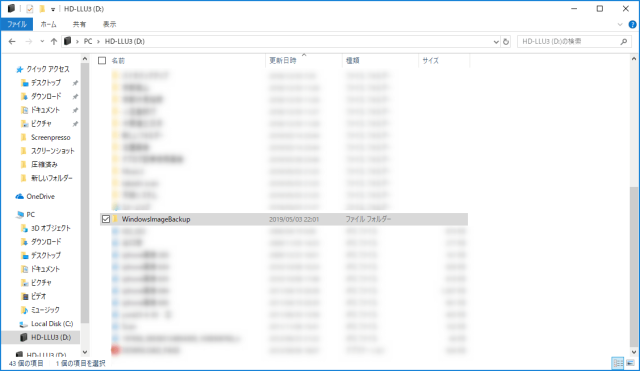
バックアップにかかる時間は?
今回バックアップした環境は…
Surface Pro2018年モデルのインテルCORE i5でバッファロー4TBにバックアップしました。
バックアップした容量は109GBでしたが、かかった時間は…
結構かかります。これがバックアップするデータ量が増えれば増えるほど時間はかかると思うので、バックアップを始めるときはそれなりの時間をみて行いましょうね。
バックアップデータの復元方法
ただいま準備中です。
まとめ
現在使ってる Surface Proを購入する前にVAIOを10年ほど使っていましたが、正直なところ全体バックアップは1度もやってませんでした…
最終的にはVAIOが起動しなくなってしまったため、自分で分解してHDDを取り外して荒技でデータを取り出したのでなんとかなりましたが、全体バックアップを取っておけば、PCが壊れても、新しいパソコンを買ってもあっという間にバックアップした時と同じ環境にパソコンを復元してくれます。
パソコンのバックアップは保険と同じで、何も起きなければ必要ないかもしれませんが、何かあった時のバックアップです。バックアップの方法はしっかり覚えて、自分なりのルールを作って定期的に行っていきましょう!
