2019/08/30
あとで読む【SurfacePro 】タイプカバーの基本的な使い方!意外と知らない便利な機能

SurfacePro本体と一緒に専用のキーボード『タイプカバー』を購入した方も多いのではないでしょうか?
このタイプカバーはキーボードとしての使い道と、カバーとしての使い道はご存知だと思いますが、キーボードとしていろいろなことの設定ができることを知ってますか?
- バックライトの明るさを調整
- ディスプレイ(画面)の明るさ調整
- 音量調整
- F1からF12キーの使い方
- タッチパッドの使い方
この記事では、タイプカバーで文字入力以外の使い方について説明していきます。
目次
タイプカバーの基本的な使い方
タイプカバーは文字通り文字の入力を主に使用します。当たり前ですが…
タイプカバーでは、普通のデスクトップPCやノートPCのように、キーボードからいろいろな設定ができるので、まずは基本的な使い方から紹介します。
SurfaceProとタイプカバーの接続方法
タイプカバーの接続端子とSurfaceProの接続部分をはめるだけで接続は完了します。
マグネットでしっかり装着するようにできているので、装着面がずれたりすることはありません。
接続する際にごみなどが付着していないか確認してから装着しましょう。
キーボードのバックライトの調整
タイプカバーには、キーボードの文字部分を照らしてくれるバックライトの明るさを明るくしたり暗くしたり調整する機能が付いています。
タイプキーボードの上段にあるライトのマークを押すことで3段階でバックライトの明るさ調整ができます。
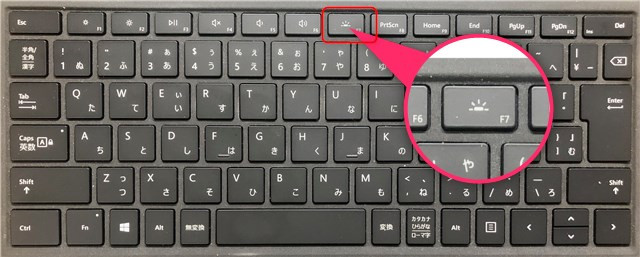
バックライトが消えている状態から…
▼
ちょい明るめ
▼
結構明るめ
▼
消灯
操作方法はFnキーのランプが消えている状態でF7ボタン(ランプみたいなマーク)を押して明るさを調整します。
明るい場所でタイプカバーを使用してSurfaceProを使用するときは、バックライトの明るさを暗めにしたり、雰囲気のいいカフェなどちょっと暗めの室内で利用するときはバックライトを暗めなど設定できます。
ディスプレイ(画面)の明るさをキーボードで調整
タイプカバーのキーボードの明るさ調整をするのと同じように、SurfaceProを使用する環境に合わせて画面(ディスプレイ)の明るさもタイプカバーから調整できます。

- 明るさをあげたいときはファンクションボタンのF1ボタン(大きめの太陽みたいなマーク)
- 明るさを下げたいときはファンクションボタンのF1ボタン(小さめの太陽みたいなマーク)
- このファンクションキーを押すと画面左上に画面の明るさを示すゲージが表示されるので、使用状況などに応じて10段階で明るさを調整できます。
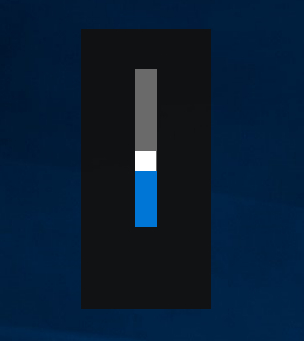
画面の明るさを調整することで、バッテリーのもちに大きく影響するので、バッテリーでの駆動時は使用状況によりこまめに明るさを調整することをお勧めします。
キーボドで音量調整
SurfeacePro本体のボタンでも音量の調整はできますが、タイプカバーからももちろんできます。音量を調節するときはF4・F5・F6ボタンを使って調整します。

- 音量を上げたいときはファンクションのF6(スピーカーマーク)ボタンで調整。
- 音量を下げたいときはファンクションボタンのF5ボタン(スピーカーマーク)で調整。
- すぐに音を消したいときはF4ボタン(スピーカーマーク×)でミュート。
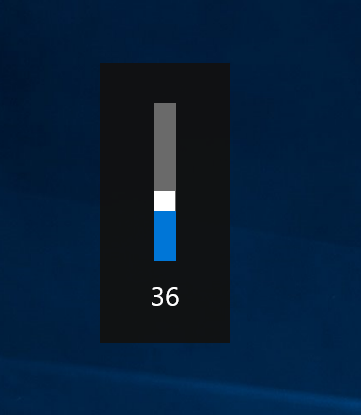
音量は0から最大100まで調整できます。
ファンクションキーの使い方
上記の操作方法はわかりやすくするために『ファンクションキーの番号』で紹介しました(F1やF2)。
本来のF1~F12までのファンクションキーには使用しているアプリによってキーに割り当てられている機能が変わります。
ファンクションキー(F1~F12)を使用する場合は…
基本的にファンクションボタンの使用が多い場合はFnキーをロックして使用します。
Fnキーをロックする場合はFnキーを押すとボタンの右上の丸ポチが点灯した状態で使用します。
例えば、GoogleのブラウザーGoogle Chromeでファンクションりー使った場合は…
| F1 | Google Chromeヘルプが立ち上がる |
|---|---|
| F3 | 検索窓が開く |
| F5 | ブラウザの更新 |
| F6 | ダイヤログの切り替え |
| F11 | 全画面表示の切り替え |
| F12 | デベロッパーツールへの切り替え |
これはデスクトップで使用した場合はまた別の動作をしますし、別のブラウザーアプリを使用するとまた違う動作をするので、利用しているあぷりなどのヘルプで確認しましょう。
タッチパッドで出来ること
タッチパッドはノートPCを使用したことのない人は、はじめは使用方法に戸惑う方も多いと思いますが、慣れるとなかなか便利です。マウスにはかないませんが…
タッチパッドを画面の領域として、指でなぞることでマウスのカーソルを動かすのと同じように使用できます。
- 一本指でタッチパッドは1回タップすることで、左シングルクリックと同じ働きをします。
- 一本指で2回素早くタップすることで、マウスの右クリックと同じ働きをします。
- 2本指でタッチパッドをなぞれば、スマホやタブレットで画面をスクロールするのと同じ働きをします。
- タッチパッドでスマホやタブレットと同じようにピンチアウト・インをすることで表示されている画像などを拡大・縮小することができます。
タッチパッドの詳しい使い方やカスタマイズ方法は、下記の記事で詳しく紹介してます。
タイプカバーを閉じたときの電源の動作の設定方法
タイプカバーを閉じたときにSurfaceを『休止状態・スリープ状態・シャットダウン』にするかを設定できます。
Windowsメニューから設定 ⇒ システム設定 ⇒ 電源とスリープの『関連設定の電源追加』へ進みます。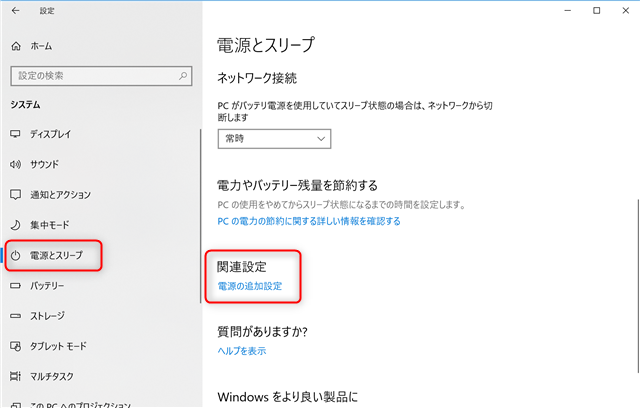
左のメニューからカバーを閉じたときの動作の選択へ進みます。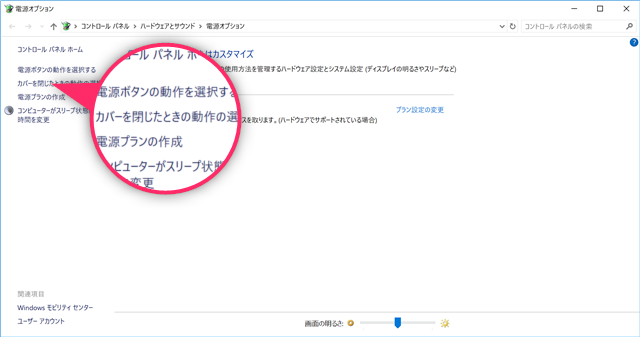
電源ボタンの定義とパスワードの有効化というページが開くので、電源とスリープボタン及びカバーの設定で任意の設定をします。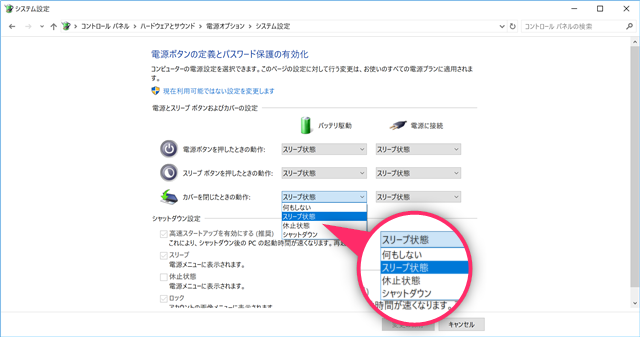
スリープ状態とは、電力がほとんど消費されずPCを高速で起動でるので、スリープにした状態に素早く戻ることができます。
休止状態とは、スリープ状態よりデンキの消費が少ないが、起動するまでにスリープよりも時間がかかります。
まとめ
タイプカバーは、Surface Proをノートパソコンのように使用するには絶対必須のアイテムになります。
今回紹介した機能は、タイプカバーを使用しなくても設定できる項目ですし、普段はそんなに使わないような機能ですが、当たり前のように使えるようになれば、間違いなくちょっとした手間を省いてくれますし、時間の短縮になるのは間違いありません。
特に画面やキーボードの明るさ設定などの『明るさ』関係は、バッテリー駆動時の無駄な電気の消費を抑えるのにはすごく効果的です。
ぜひ覚えて積極的に使用するようにしましょう!
