2019/08/30
あとで読むSurfaceProの2つの画面キャプチャ方法と動画でキャプチャできるもう一つの方法
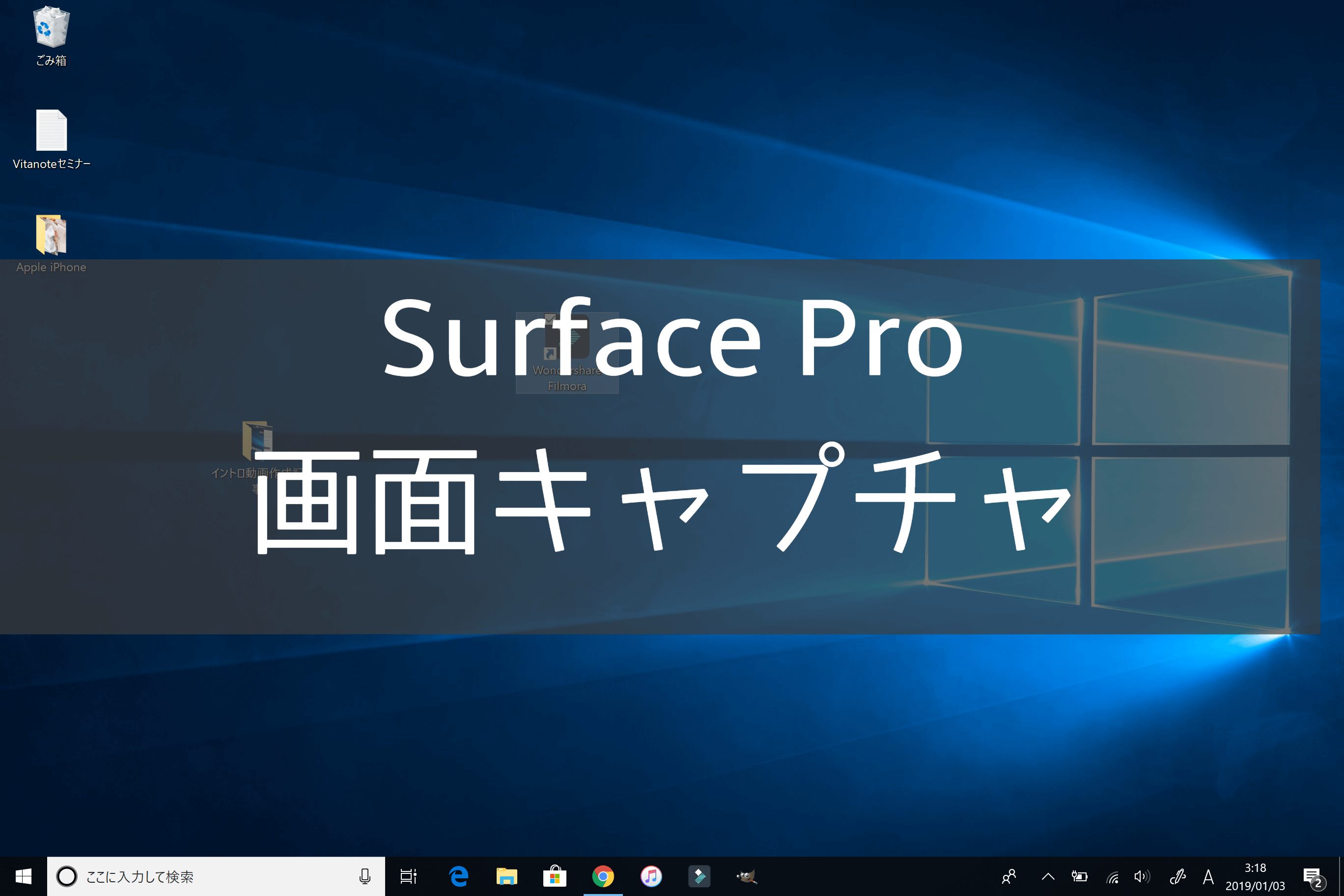
Surface Proを使用して仕事している時や、ネットサーフィン(死語?)してるときに、メモなどをとるのがめんどくさいので、画面自体をスマホで撮影したりしてませんか?
もちろんメモ程度のことあれば、スマホのカメラでキャプチャするのも全然ありですが、仕事の資料に使ったりするならきれいな画質でキャプチャしたいですよね?
この記事では…
- タイプカバーで画面をキャプチャーする方法
- アプリで画面をキャプチャーする方法
紹介するアプリでは動画でキャプチャーも取れる優れものです。
どちらも簡単にできるキャプチャ方法なので、試してみてください。
目次
タイプカバーでSurfaceの画面をキャプチャーする方法
まずは基本のキャプチャー方法。(スクリーンショットとも呼ばれます) Surface Proタイプカバーのショートカットキーを使って画面をキャプチャーする方法を紹介します。
この方法でできるキャプチャーは2つ…
- 全画面をキャプチャー
- 指定した部分をキャプチャー
ほとんどの場合は、この方法でキャプチャができればほぼ問題ないと思いますし、一番手軽な方法なので覚えておいて損はないです。
画面全体をキャプチャする方法
まずは画面全体をキャプチャする方法。
これだけです。この2つのボタンを同時に押すと一瞬画面が暗くなります。それがキャプチャが完了した合図です。
キャプチャした画像は、ピクチャフォルダ内のスクリーンショットフォルダの中に自動的に保存されるように設定されています。
指定する部分だけをキャプチャする方法
次は、自分が指定した任意の場所(範囲)だけをキャプチャする方法です。
この方法のほうが、全画面キャプチャよりも余計な部分がキャプチャされないのでデータ容量も抑えられますし便利です。
まずは以下の3つのボタンを同時に押します。
すると、画面がホワイトアウトして『+』のカーソルが現れます。自分がキャプチャしたい指定領域をドラッグして選択します。キャプチャしたい場所の選択ができたらボタンを離す(ドロップ)とホワイトアウトした画面が元に戻り、キャプチャ完了です。

キャプチャ指定した場所のみ色がついて表示されます
指定した部分だけのキャプチャの場合は、自動的にスクリーンショットフォルダには保存されないんです。
ココが要注意なんですね。部分キャプチャした画像はWindowsのペイントなどの画像編集アプリや、ワード、エクセルなどに貼り付けないと画像を使用(保存)することができないんです。
Windowsペイントを使用する場合は、ペイントを開いたら『Ctrl+V』を押すことでキャプチャした画像をペイントに貼り付けることができます。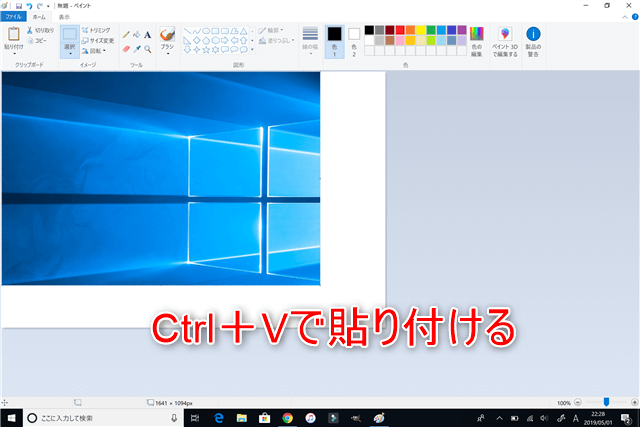
Microsoft Officeのワードやエクセルの場合も新規ドキュメント作成画面を開いたら『Ctrl+V』でキャプチャした画像を貼り付けることができます。
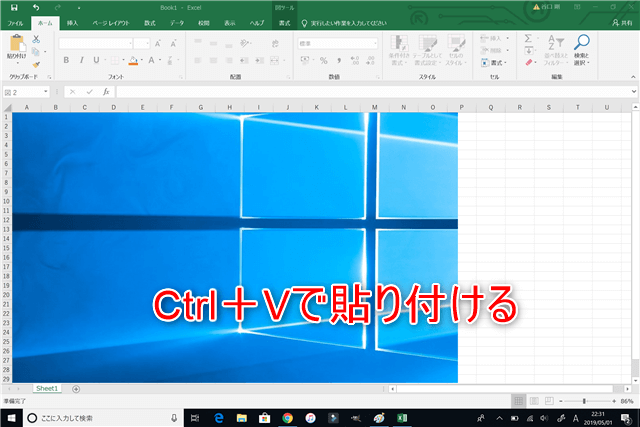
この方法なら、ネットの自分が残しておきたい部分だけを、新聞や雑誌を切り抜いてスクラップブックを作るように、画面をキャプチャし保存しておくことができます。
画面スケッチ機能を利用して画面をキャプチャする方法
この方法はWindows10に搭載されている『Windows lnkワークスペース』の画像スケッチ機能を利用してキャプチャする方法です。
この方法を使うと、キャプチャした画像に指やSurfacePenを使用して手書きで文字や絵を描くことができるちょっと高度なキャプチャ方法です。
タスクバーに表示されている『Windows lnk』をクリック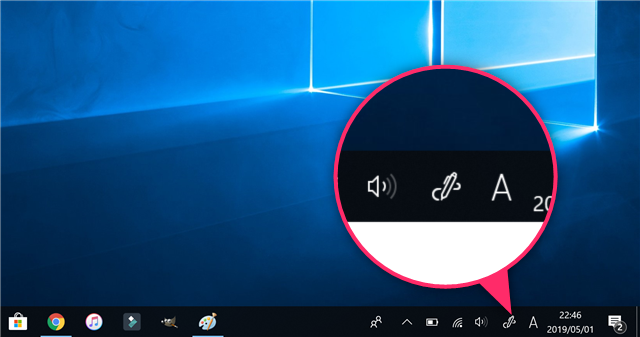
するとWindows lnkワークスペースを開くので画像スケッチをクリック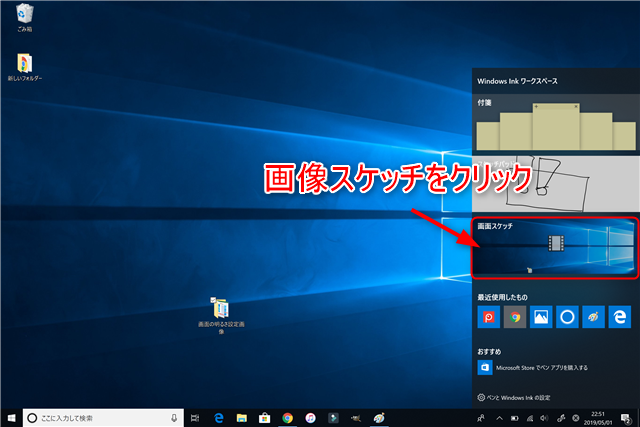
画面上部にスケッチブックのツールバーが出てこれで画面全体がキャプチャされます。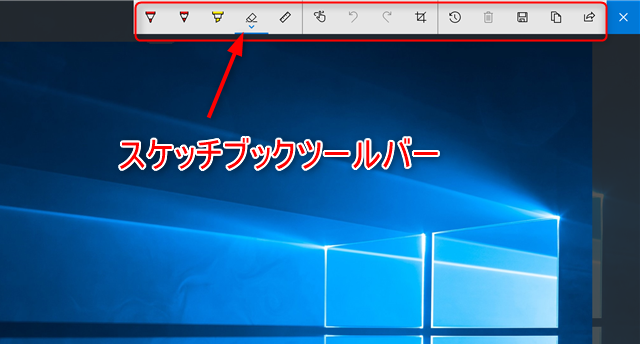
表示されてる画像スケッチのツールバーを使用して、自分でキャプチャした画像にフリーハンドで線や絵をかいたり、定規で直線を書いたり、画像を切り抜いたりといろいろな加工ができます。
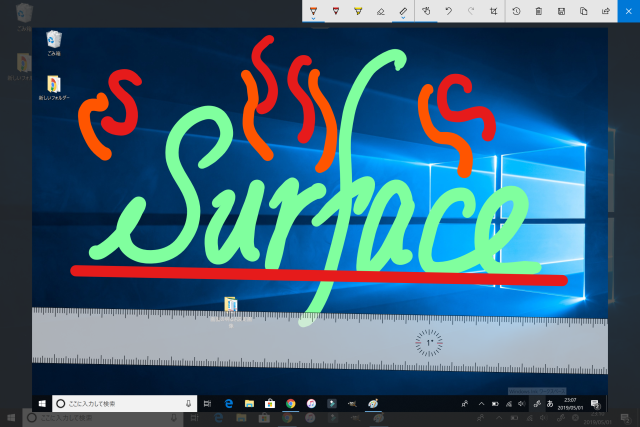
絵心ゼロですみません
SurfacePenなら、鉛筆やペンで文字を書いているように利用できるのでSurfaceを使ってSurfacePenを使っていないなら今すぐに買ってください(笑)
この画像スケッチから画面をキャプチャする方法は、SurfacePenを使うとカチカチっとするだけでWindows lnkワークスペースを呼び出すことだってできちゃうんですよ。
アプリを使用したキャプチャ方法
ここまではWindows10に標準で装備された機能で、タイプカバーからキャプチャする方法を紹介しましたが、ここで紹介するのは外部アプリ(ツール)をSurface Proにダウンロードしてキャプチャを行う方法を紹介します。
アプリなどを利用すると標準ではできないキャプチャの方法や、加工ができるので仕事やプライベートなどいろいろな場面で活躍してくれそうです。
キャプチャツールは無料で高機能なものがたくさんありますが、ここでは僕も使用していて使いやすく、おすすめなキャプチャツールを紹介します。
キャプチャ画像に吹き出しも追加できるスクリーンプレッソ
このスクリーンプレッソはブロガーさんなどにもすごく人気で、吹き出しや矢印を見ればどこかのブログなどで見かけたことがある方も多いと思います。
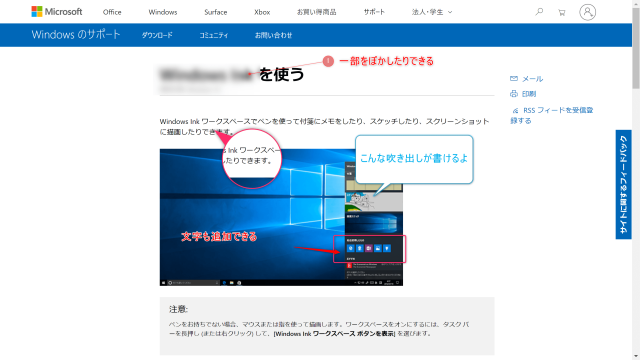
それではまずは『ScreenPresso』を下記リンクから最新版をダウンロードしたらインストールします。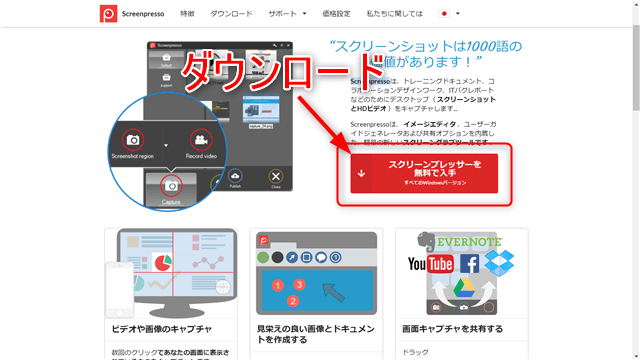
インストールが完了したら、あなたも素晴らしいキャプチャ体験の入り口に立つことができました。
ScreenPressoの基本的な使い方
ここでは詳しい使い方は割愛しますが、基本的にパソコン経験がある方なら直感的に使いこなせると思います。
インストールが完了すると、画面の上部に簡単に画面キャプチャを開始できる隠しボタンが設置されます。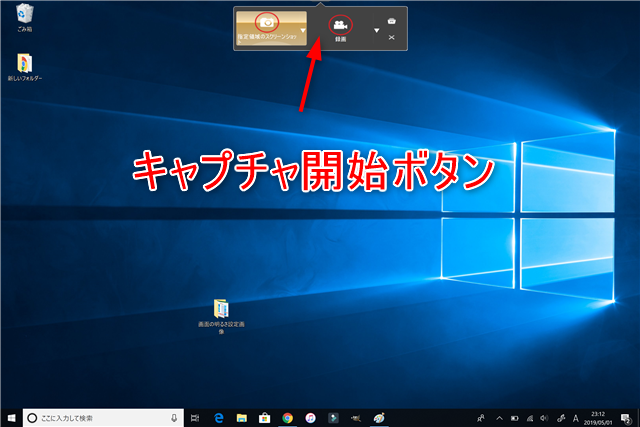
隠しボタンからスクリーンショット(キャプチャ)と動画キャプチャするかを選択できます。
あっ…気が付いちゃいました???そうなんですこのScreenPressoはPC画面を動画でもキャプチャできるんです。
無料でここまでで神ツールでしかありません。
隠しボタンの『指定領域のスクリーンショット』をクリックすれば画面に領域を指定する『大きい+マーク』が出現するので、ドラックアンドドロップでキャプチャする領域を指定するか、カーソルを動かすとウインドウなどを自動的に感知して指定領域を選択もしてくれるので大変便利です。
無料版ではな画像の保存枚数に制限があるのと、一度編集して保存した画像は編集ができなかったりの制限はありますが、無料で使用しても何も不便はありません。
この記事を読んでいる人には必要ない情報かもしれませんが、Macには対応していません。
まとめ
画面キャプチャはSurface Proの機能というかWindows10の標準機能です。標準機能などもタイプカバーを使用すればいろいろなことができちゃうんです。
もちろんこの機能をタイプカバーで使えば、ウインドウズショートカットキーで簡単に全画面キャプチャや指定領域を自由にキャプチャすることができます。
もっと高度なキャプチャ機能を望むなら、アプリやツールを利用したキャプチャをお勧めします。
ツールなどを使ったキャプチャも、無料で高機能なスクリーンプレッソ以外にもたくさんネット上には存在するので、自分好みのキャプチャツールを探すのも楽しいかもしれません。
今日紹介したスクリーンプレッソなら無料で、動画でキャプチャもできるのでお勧めです。


