2019/08/29
あとで読むSurfaceProで使えるパスワードを種類ごとに変更方法やメリットデメリットを紹介!

Surface Proで使うパスワード使うシーンにもよって4つのパスワードがあります。
- PIN
- アカウントパスワード
- 顔認証
- ピクチャパスワード
この記事では4つのパスワードの設定方法や、使用できる場所、変更方法を紹介したいと思います。
目次
PINの設定
PINとは?
PINは設定したPC、スマホ、タブレットなどでしか有効でないパスワードのことです。
タスクバーの検索窓に①に『PIN』と入力して表示される②『PIN サインインを設定する』へ進むか、Windowsメニューの設定→アカウント→サインインオプションへ進みます。
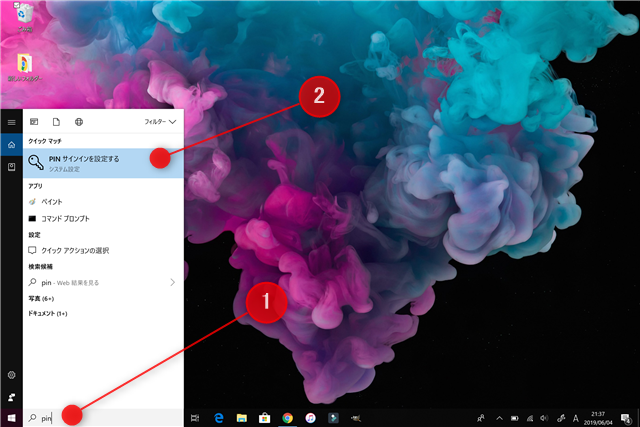
サインインオプションが開くので『PIN』へ進み『変更』をクリックします。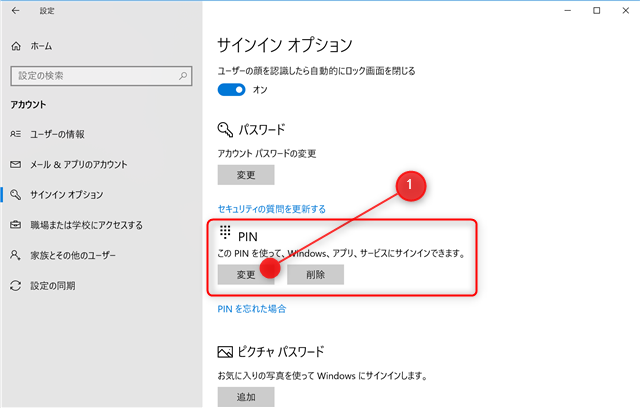
変更をクリックすると、PINを設定する画面になるので…
- ①に既存のPINを入力
- ②に新しいPINを入力
- ③に新しいPINを再入力
- ④のOKで決定
これでPINの変更設定は完了です。
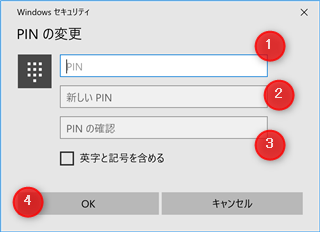
デメリット
PINを使用するデメリットは、各端末毎に設定しなくてはならないのでパスワード管理が大変です。
せっかく、端末ごとに設定してセキュリティを強化できるのに、全ての端末のPINを同じにしてしまったら全く意味がありませんもんね。
メリット
PINは設定した端末でしか有効ではないので、もしも外出先でタブレットに設定しているPINを盗み見されたりしてしまっても、そのPINをPCに入力しても有効ではないので安心です。
マイクロソフトアカウントパスワードなどは、共通パスワードになっているので、どの端末で入力しても、アクセスができてしまうんです。
PINを忘れてしまった!!
もしもPINを忘れてしまった場合は最初に設定したアカウントパスワードを入力すればPINを再設定することができます。

『PINを忘れてしまった場合』をクリックして進むとアカウントパスワードを入力して、PINを再設定することができます。
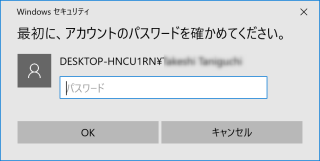
アカウントパスワード設定や変更
タスクバーの検索窓①に『パスワード』と入力すると表示される②『パスワードを設定する』へ進むか、Windowsメニューの設定→アカウント→サインインオプションへ進みます。
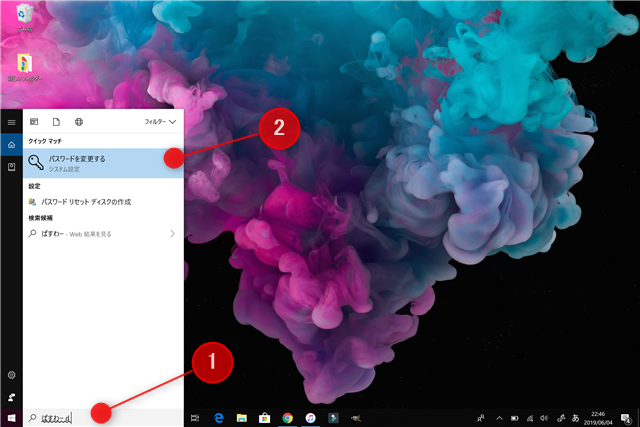
サインインオプションの『パスワード』の変更をクリック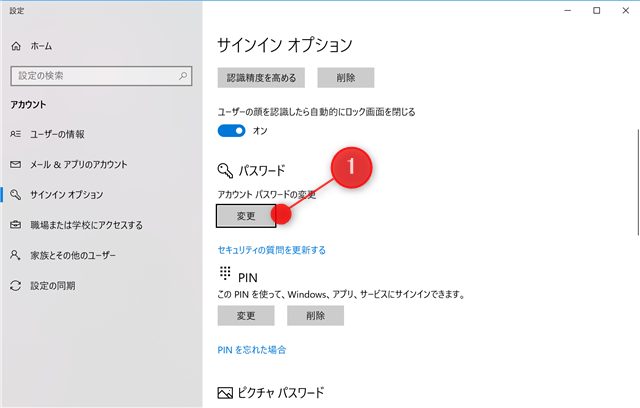
『個人用パスワードの変更』が開くので、①に現在のパスワードを入力し②の次へ進みます。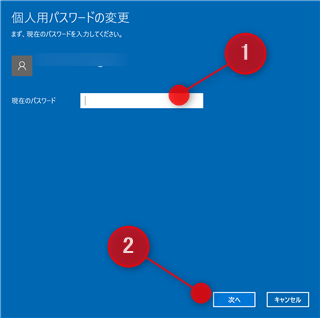
- ①に新しいパスワードを入力
- ②に再度新しいパスワードを入力(確認)
- ③新しいパスワードのヒントを入力
- ④次へ進む
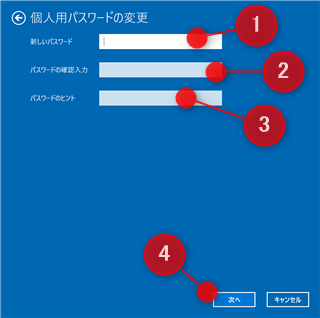
これでパスワードの変更は完了するので、『完了』をクリックする。
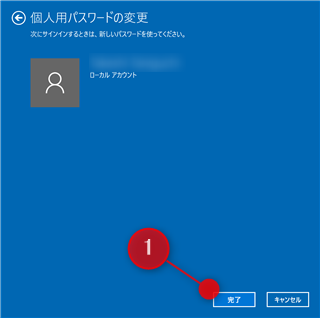
メリット
Microsoftアカウントパスワードを利用するメリットは、PINのように端末ごとに設定するパスワードではないので、1つのアカウントパスワードで色々な端末にアクセスできるので、パスワードの管理が楽ちんです。
デメリット
マイクロソフトアカウントパスワードは、どの端末でも、1つのアカウントパスワードで管理ができて便利ですが、逆に言うと1つのアカウントパスワードで、全ての端末にアクセスできてしまうので、万が一アカウントパスワードを盗み見されたりしてしまったら、アカウントパスワードを使用している全ての機器に悪意あるアクセスをされてしまう危険性があります。
顔認証の設定変更
顔認証でパスワードを解除できるのは、パスワードを入力する手間が完全に省けるのでめちゃくちゃ便利です。
セキュリティ的にも、1卵生双生児の方でもログインできないほど正確に顔を認証してくれるので安心ですね。
6組の双子全員がお互いのアカウントにログインできないことが判明。Intelのカメラ性能とMicrosoftの顔認証技術がWindows 10のアカウント情報を実に堅固に守っていることが分かる実験結果となっていました。
出展:Windows10の顔認証ログインは一卵性双生児を見分けることができるのかを検証実験
ピクチャパスワードの設定
タスクバーの検索窓①『ピクチャ』と入力すると表示される②『ピクチャパスワードを設定する』へ進むか、Windowsメニューの設定→アカウント→サインインオプションへ進みます。
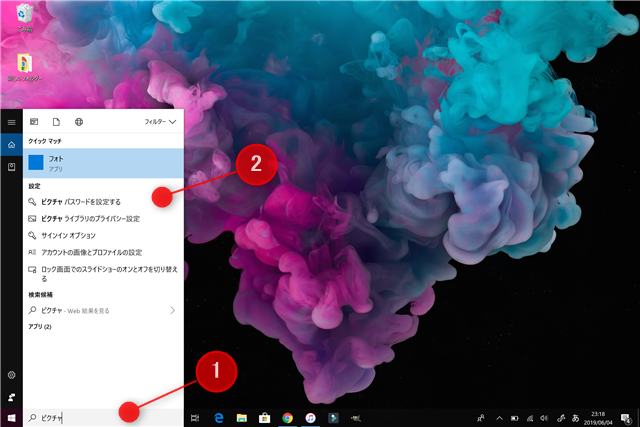
サインインオプションのピクチャパスワードから『追加』をクリックします。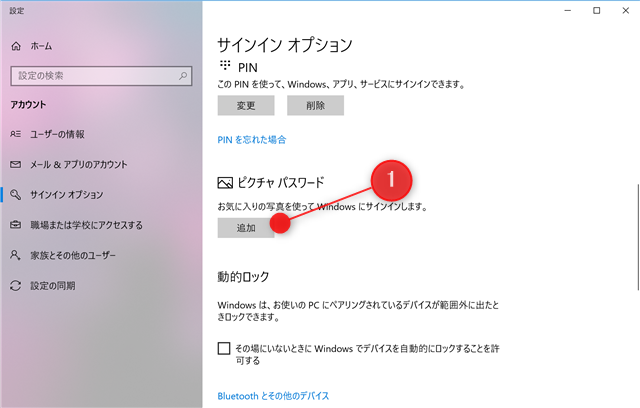
カウントの確認があるので①『アカウントパスワード』を入力し『OK』をクリックします。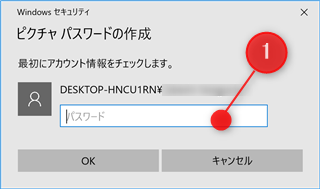
使用したい好きな画像を選ぶので『画像を選ぶ』をクリック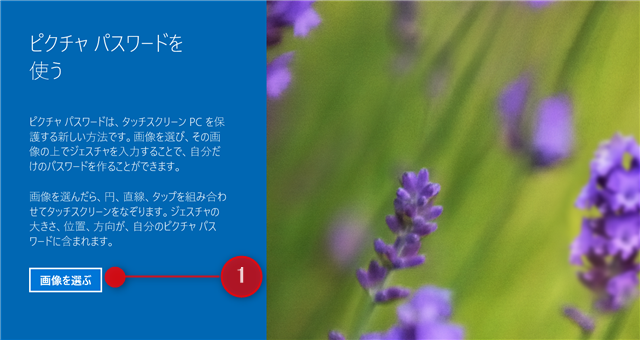
ピクチャが開くので好きな画像を選択する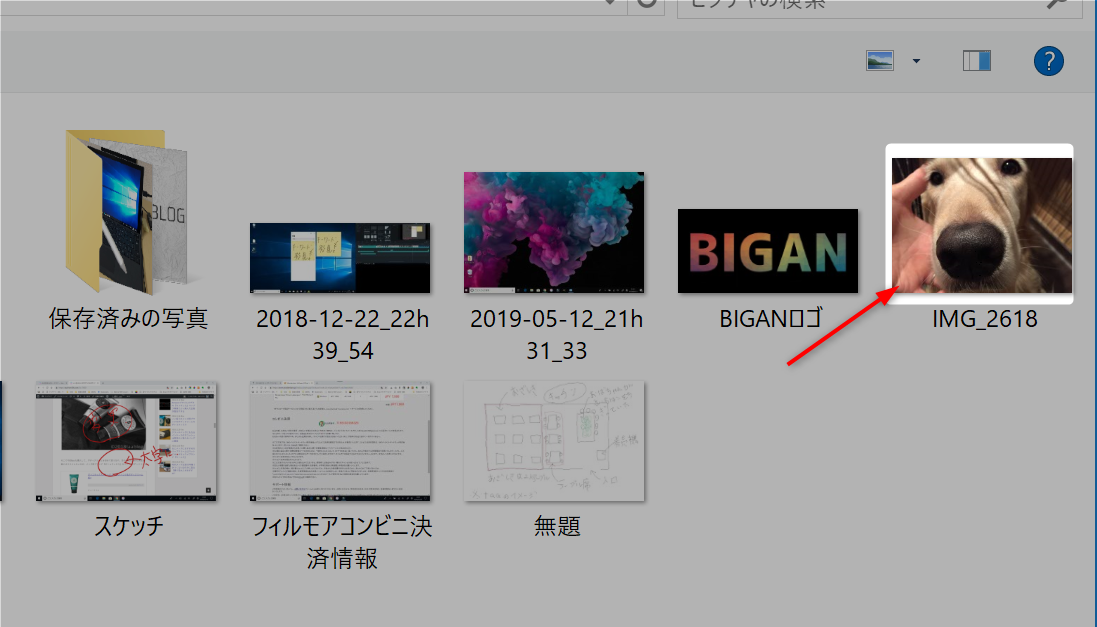
これでよろしいですかと聞かれるので『この画像を使う』をクリック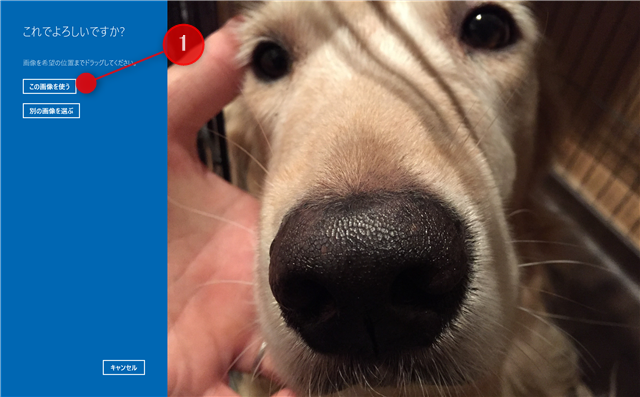
ドラッグで円を描いたり直線を書いたりして3つのジェスチャを設定していきます。ここでは参考に鼻と両目をまるで囲ってみました。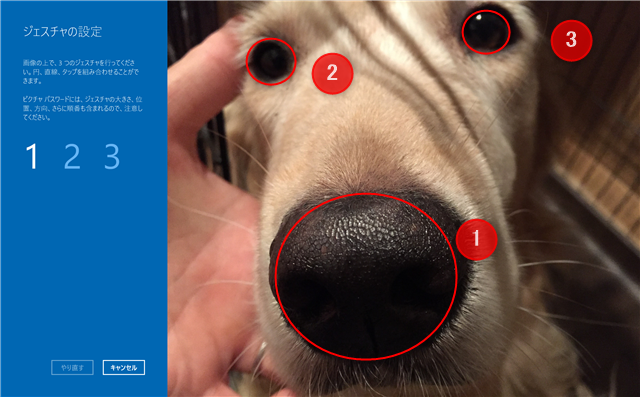
ジェスチャを設定すると次に『ジェスチャの確認』をするので、設定したジェスチャをここで入力します。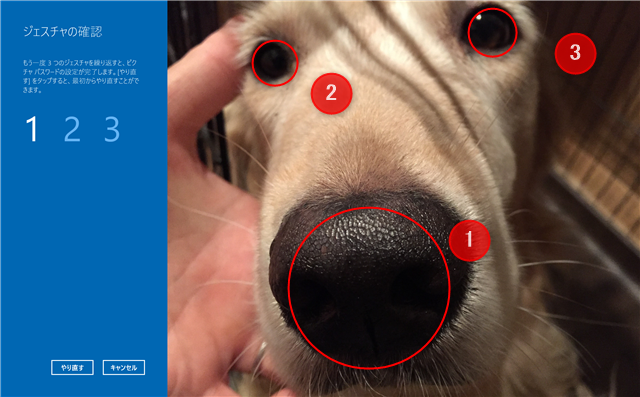
正確にジェスチャの確認が終わると『設定が終わりました』と表示されピクチャパスワードの設定は完了です。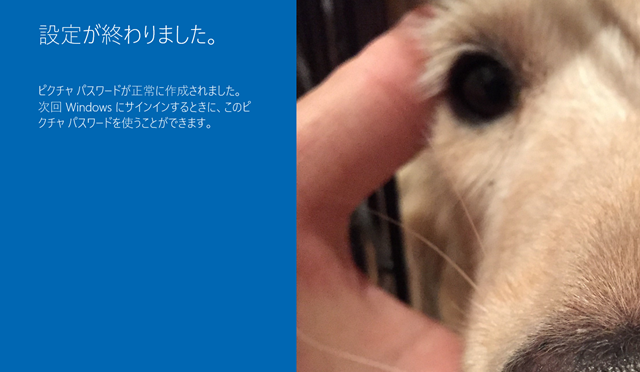
メリット
ピクチャパスワードのメリットは、画像を利用して、丸や線でパスワードを示していくので、そうぞ売るのが難しく、簡単には解除できないくらいセキュリティ的には安全です。
デメリット
ほかのパスワードは、自分の顔を登録したり英数字などの組み合わせになるので、メモを取るにも、管理ソフトを使うにも、おぼえやすいです。
しかし、ピクチャパスワードは画像の中に丸や線でパスワードをかけていくので、おぼえているのも、画像を保存しておくのも難しく忘れやすいので、セキュリティ的に難しいです。
ピクチャパスワードとは
ピクチャパスワードとは、自分で用意した画像を設定して、その画像に丸や線を描くことでそれをパスワードの鍵として使用します。
パスワードを利用するときの注意点
- ペットや学校などの名前を使用しない
- 英数大文字小文字を使用してなるべく8文字以上にする
- 定期的に変更
自分の愛犬や愛猫の名前などをパスワードにするのは危険です。最近はSNSなどで自分のペットの写真を投稿したりしている方も多くみられます。悪意のある人はこんなところからもパスワードを解読します。
パスワードを解読する方法で有名なのは、ブルートフォースアタック。専用のソフトを使用して手あたり次第の文字の組み合わせを試す方法でのパスワードのハッキング方法。文字数を1文字増やすだけでも解読が難しくなっていくので、覚えられる限り長めに設定したほうが安全。
そして、よく言われるのが『定期的にパスワードを変更する』
この方法は効果的ではありますが、一歩間違えるとパスワードを解読されるリスクはほとんど変わりません。
定期的パスワードを変更する際は、簡単に1文字追加したり1文字変更したりではなく、まるっきり違うパスワードに変更しましょう。
沢山あるパスワードの管理方法
独立行政法人情報処理推進機構ではこんなパスワード管理方法がし推奨されています。
- 紙のメモ
- 電子ファイル(パスワード付き)
- パスワード管理ツール
https://www.ipa.go.jp/about/press/20140917.html
パスワードリスト攻撃による不正ログイン防止に向けた呼びかけ
紙のメモはハッキングされて盗まれる心配がありません。アカウントとパスワードを別々に保管することを進められています。
パスワードノート
電子ファイルとはエクセルやワードなどにアカウントパスワード情報をまとめ、ファイル自体にパスワードをかけて保存する方法。
これなら、ひとつのパスワードで大量のアカウント情報が保存できます。
そして、今注目するのはパスワード管理ソフト。有名なところでいうと海外の会社ではありますが『1Password』があります。メインパスワードを管理するだけでパスワードの自動入力や、強固なパスワードを自動生成してくれたり、パスワードのバックアップを行ってくれるので、もうたくさんのパスワードを管理する必要はなくなるでしょう。
1Password公式
https://1password.com/downloads/windows/
via PressSync
1Passwordは一部英語ですが、完全に日本語に対応しているほうがいい!っていう方は年間3000円で使用できるKeeperもあります。
Keeper
https://keepersecurity.com/ja_JP/download.html
まとめ
Surfaceではいろいろなパスワードが使えるので、自分に合ったパスワードを利用しましょう!
Surfaceは薄くて軽くて高性能なので、外に持ち歩きたくなってしまうのは証がありません。
外でSurfaceを操作するということは、他人からもパソコンを覗き見られてしまったりするリスクはものすごく多くなります。
もしもPCを盗まれてしまったり、置き忘れてしまった場合にあなたの個人情報を守ってくれるのはSurfaceではなくあなたの設定したパスワードです。
最近はいろいろなサービスでたくさんのアカウントとパスワードを利用しるので、パスワードはなるべく簡単にしたいところですが、Suerfaceを外で利用するなた特にパスワードはしっかり設定して、自分でPCと個人情報を守りましょう!
