2019/08/29
あとで読むSurfaceProでSSDの保存領域を増やすクリーンアップ方法

Windowsに必ず搭載されていて、皆さんもおなじみの『ディスクのクリーアップ』が非推奨になったのをご存知ですか?
まだWindows10にもディスクのクリーアップは存在していますが、Windows10からストレージセンサーという機能が搭載されているのでそちらが推奨されています。
Windows10ではディスクのクリーンナップではなくWindows10から採用されている『ストレージセンサー』を実行して、不要な一時ファイルを削除し、ディスクの保存領域を増やすことができます。
この記事ではストレージセンサーでの保存領域の増やし方と、設定方法を紹介します。
目次
Windows10のストレージセンサーとは
Windows10に搭載されている『ストレージセンサー』とは、『ディスクのクリーンアップ』のようにすぐに不要な一時ファイルを削除してくれるのはもちろん、ディスクの保存容量を計算して、自動的に設定した不要な一時ファイルを削除してくれる優れものです。
ストレージ センサーがオンになっている場合は、Windows が一時ファイルやごみ箱内の項目など不要なファイルを削除して、自動的に空き領域を増やします。
<出典>Microsoft サポート
SSDのクリーンアップの2つの方法と手順
SSDのディスクのクリーンアップを行うには『ストレージセンサー』を実行します。
ストレージセンサーを実行するには…
- 自動的にストレージセンサーを実行する
- 今すぐストレージセンサーを実行する
この2つの方法があります。
スケジュールを作成時自動で行う方法
まずはタスクバーの検索窓に『ストレージ』と入力します。
※Windowsメニュー⇒設定⇒システムからでもストレージを開けます。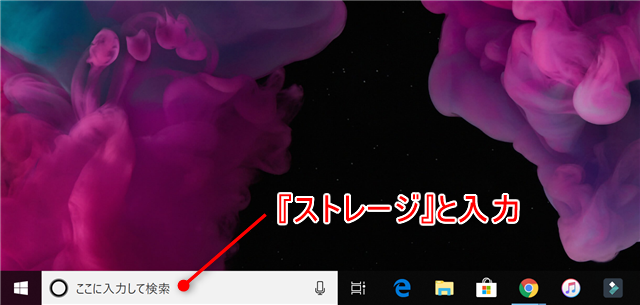
ストレージセンサーのスライダーをオンにします。
これで自動的にストレージセンサーを実行して、SSDの空き容量を増やしてくれます。
ストレージセンサーのスケジュールを設定する方法
ストレージセンサーを自動的に行う方法が分かったので、次は自動的に行うスケジュールの設定方法です。
タスクバーの検索窓からストレージへ入ります。
『空き領域を自動的に増やす方法を変更する』へ進む
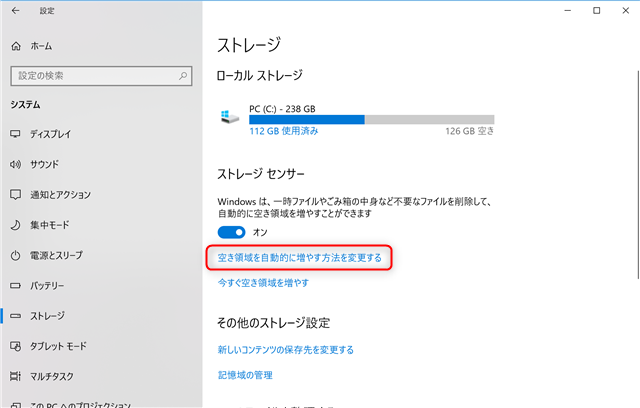
ストレージセンサーを実行するタイミングの設定
まずはストレージセンサーを実行するタイミングを下記の中から選択します。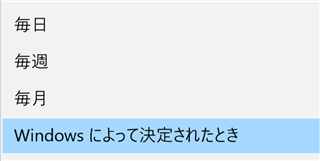
- 毎日
- 毎週
- 毎月
- Windowsによって決定されたとき
『Windowsによって決定されたとき』とは、ディスクの空き容量が少なくなったとWindowsが判断時のことを言います。
この項目で選択したタイミングで、自動多岐にストレージセンサーが実行され不要になった一時ファイルなどを削除し、SSDの空き容量を増やしてくれます。
一時ファイルの削除
『アプリで使用していない一時ファイルを削除します』のチェックを入れるとゴミ箱のファイルやダウンロードフォルダの内容を自動的に削除してくれます。
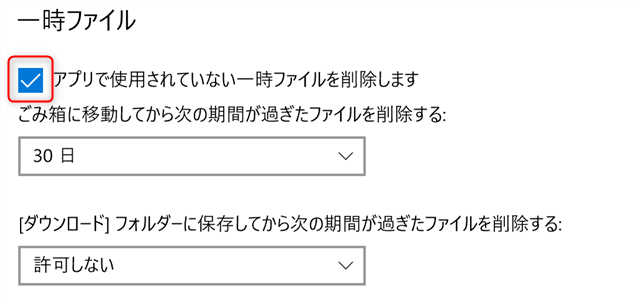
- 1日
- 14日
- 30日
- 60日
- 許可しない
許可しないを選択すれば、どちらか一方を実行することもできます。
すぐに保存領域を増やしたいとき
ディスクの空き容量が低下していますなどの警告が出てきたり、アプリをインストールするのにSSDのディスクの容量が足らなくなってしまったときは、『今すぐ空き領域を増やす』を実行します。
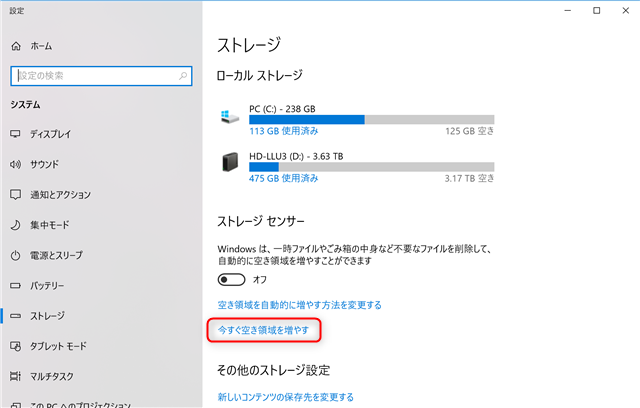
『今すぐ空き領域を増やす』を実行すると、削除したい項目を選択できます。
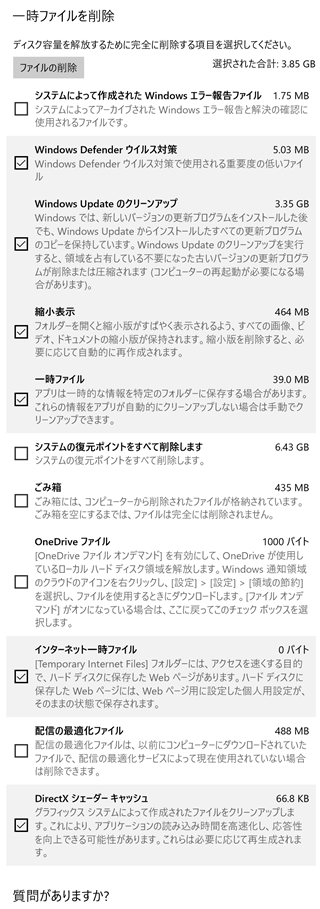
『システムの復元ポイントをすべて削除は』チェックを入れるのはあまりお勧めできません。このファイルをすべて削除してしまうともしもPCが不安定になってしまったときに、良い状態だった時に戻すことができないからです。
もしもシステムの復元ポイントを削除したいときは以下を参考にしてみてください。
削除したい項目にチェックを入れて『ファイルの削除』を実行すればOKです。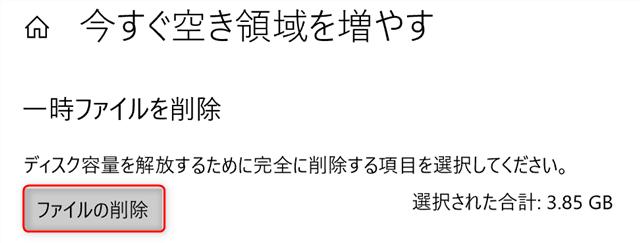
まとめ
パソコンを買ったばかりであれば、ストレージセンサーでSSDの保存領域を増やす必要ないと思いますが、ある一定の保存領域を保っていたいのであれば、定期的に実行するのもおすすめです。
ただし、復元ポイントなどをすべて策よしてしまうとPCに不具合が出てしまったときに、良い状態に戻すことができなくなっていしまうので、削除する際は注意して削除するようにしましょう。
