2019/09/02
あとで読むSurfaceドックを使ってモニター簡単増設の方法や使い方(デュアルモニター化)

目次
Surfacedockは何ができるのか
今回taa.が購入したのはMicrosoft Surfaceドック Model1661
以下のSurfaceシリーズに使用可能です。
Surface Pro3,Pro4,Pro(第5世代),Pro6,Laptop(第1世代),Laptop2,Surface Book,Surface Book2,Sureface Go
Surfaceドックとは、SurfaceProはもともと持ち運びに便利なタブレットのように使える端末なので、USBポートなどが最低限しか搭載されていません。
- 3.0USB×1
- Mini Display Port×1
唯一の弱点とも言っていいくらい。そんな唯一の弱点をカバーしてくれるのが、Sureface dockなんです。
Surface ドックの特徴
ドックの本体の重さは約500gもあるのでちょっとやそっとじゃずれたりしません。電源アダプターも含めると1㎏近いので、持ち運びには不向きです。そもそも、持ち運ぼうなんて人はいないと思いますが。

持ち運びで使用したいなら、USBハブが便利でしょう。
Surface Proを持ち運びして使うのにおすすめアクセサリー
画像では分かりにくいですが、ドックの裏面(机に接地する部分)がラバーになっているのでコードをちょっと引っ張ったくらいでは動かないので、コードやなどの向きによってドックが動いちゃうことなんてありません。

SurfaceドックにはUSB3.0ポートが4つ!
Surfaceドックを詳しく紹介します。
Surfaceドックには4種類の接続ポートが搭載されています。
- Mini Display Port ×2
- USB3.0ポート ×3
- ギガビットイーサネットポート×1
- オーディオ出力ポート×1

Surfaceドックの全面
- USB3.0×2

高速でデータの転送ができるUSB3.0対応の外付けSSDやHDDを接続すればいかんなく速さを体感できます。
そして、Mini Display portが2つあることで簡単にモニターを2台まで増設することができるんです。
Surfaceとの接続はSurface Connect ケーブルを使用するので、Surface本体のUSBポートつぶすこともありません。

増設モニターの設定方法(デュアルディスプレイ化)
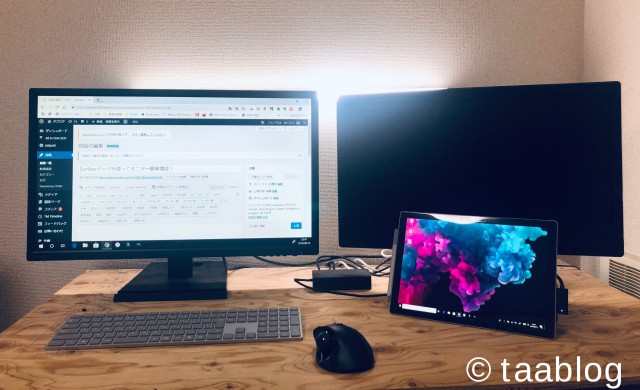
デュアルディスプレイ化の接続方法は簡単です。モニターとSurfaceドックをMini Display portで接続するだけ。
え。モニターの差込口がVGAしかない??
安心してください。、MiniDisplayport変換ケーブルはいろいろなのが2,000円から4,000円くらいで売っています。

- VGA × Mini Display port
- HDMI × Mini Display port
- Display Port × Mini Display port
変換アダプターなども1,000円くらいから売ってますので、お好みに合わせて用意してください。4Kで動画を見たい場合はDisplayPortかHDMIは必須です。
ケーブルの長さは1.8メートル以内にしましょう。ケーブルが長すぎると映像に劣化が生じてくるようです。
SuefaceドックにMini Display portを接続し、モニターに対応しているほうをモニターに接続します。
Surfaceの画面設定方法
surfaceに外部モニターを接続したら、モニターの設定をしてあげましょう。
簡単にモニターの増設はできますが、Surefaceでサポートしていないモニターもありますし、Surfaceの種類によって接続できるモニターの台数も違いますので注意してください。詳しくは公式ページを参考にしてください。
モニターの設定したい画面上で右クリックして表示されるメニューから『ディスプレイ設定』へ進みます。
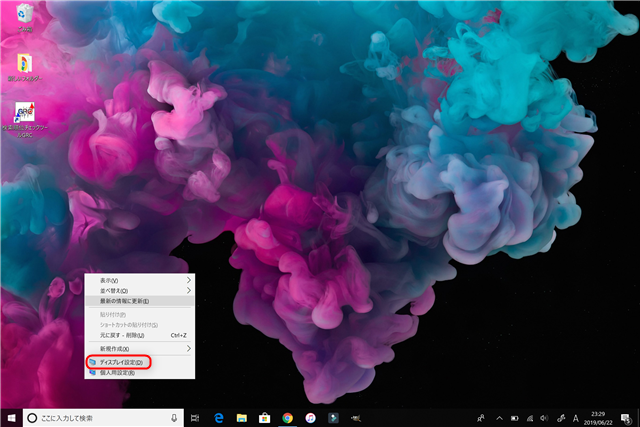
『ディスプレイ』を設定する画面が開くので、画面の明るさなどいろいろな設定ができます。
- 画面の明るさ
- 解像度
- 画面の向き
- テキストやアプリの表示サイズ
Surfaceドックを使用してモニターを接続することのデメリット
Surfaceドックで簡単にモニターを2台まで増設することができて、いろいろな作業もやりやすくなりますが、いいことばかりではありません。
モニターを2台使うから、電気代がかかるんでしょ?とかそんなことではありません。
Surfaceのバッテリーの寿命を縮めてしまう可能性があるんです。
SurfaceProの内蔵バッテリーはリチウムイオン電池を使用しており、充電器にさしっぱなしなどの状況に弱いんです。
リチウムイオン電池にはこんな特徴があります。
他にもリチウムイオン電池の寿命を短くしてしまうことはいろいろありますが、Surfaceドックを接続したまま使用していると、自動的に充電がされてしまうので、バッテリーの寿命を縮めてしまう可能性があります。
それじゃあ、充電が完了したら電源を抜いておけばいいじゃん!って思った方もいると思いますが…

モニターを増設したりする場合に、Surfaceドック自体に電源の供給が必要のため、ドックの電源アダプターを抜いてしまうと、モニターが消えしまうんです。
モニターを2台使用しなくてもよい場合は、Surfaceに直接つないで、1台増設した状態(Surface自体と、外部モニター1台)で使用することをお勧めします。
Surfaceドックの代わりになるドッキングステーション
SurfaceドックはUSB3.0が3つ装備され、デュアルモニター化どころかトリプルモニター化も簡単にできてしまうので、USBポートが少ないSurfaceProを使用しているなら、必ずほしいアイテムですが…
値段が高い!
新品のSurfaceドックはMicrosoftオンラインストアで27,432円(税込)もするんです。
なのでtaa.楽天で中古を探して購入しました。
新品は高くて買えないけど、中古はヤダ!という人は純正じゃないけどサードパーティー製のドッキングステーションを利用するのがおすすめ。
Surfaceドックと同じように、USBやHDMIなどのポートが装備され、簡単にノートパソコンのデスクトップ化ができます。
それでもほとんどのドッキングステーションは1万円以上しますし、USB-Cのものが多いいのでいろいろと探すのも大変かもしれません。
Surfaceドックを更新する
もしもSurfaceドックを使用していて、調子が悪くなったり不具合が頻繁に起こるようだったら『Surfaceドックのファームウェア更新』を
行いましょう!
ファームウェアの更新方法は、Microsoftの公式ホームページに詳しく乗っています。
Surface ドックを更新する
故障だとあきらめる前に、ファームウェアの更新を必ず行ってみてください。
まとめ
SurfaceProは素晴らしく最高なタブレットPCですが、もともと持ち運びで使用することを想定されているので、自宅で使うにはモニターも小さいのでデュアルディスプレイ化は必須ですし拡張性がさみしいです。
性能自体は下手なデスクトップPCよりも高性能なので、Surfaceドックを使えば、デュアルディスプレイ化したり、Bluetoothマウスやキーボードを接続すれば簡単にSurfaceProをデスクトップ化することができます。
それにはMiniDisplayportを増やして、USBポートを増やすことは必須です。
そんな問題を解決してくれるのが『Surfaceドック』です。ちょっと値段は高いですが、SurefaceProをメインPCとして使用するな必ず購入することをお勧めします!
