2020/04/18
あとで読むSurface Proで音声録音をする方法とマイクを変更する方法

Surface Proには搭載されてるマイクで、音声データの録音をすることができます。
この機能を利用することで、録音したデータをメールで送信したり、ボイスメモを取ることもできます。
使用するマイクも内蔵マイクを使用するのはもちろん、iphone純正のイヤホンマイクを使用したり、Bluetoothヘッドセットを使用したりもできるので、設定方法も紹介します。
目次
内蔵マイクの場所
まずは内蔵マイクがどこについているのかを確認しておきましょう。
フロントマイク

リアマイク

音声の録音方法
まずは、タスクバーの検索窓に『録音』または『ボイスレコーダー』と入力しましょう。すると検索結果に『ボイスレコーダー』が表示されるので、クリックして進みます。
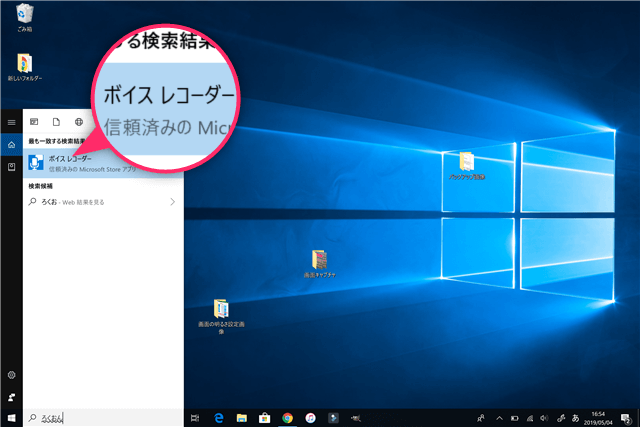
始めて起動する場合はマイクへのアクセスを許可するのか尋ねられるので『はい』をクリックします。これでSurface Proのマイクを使って録音ができるようになります。
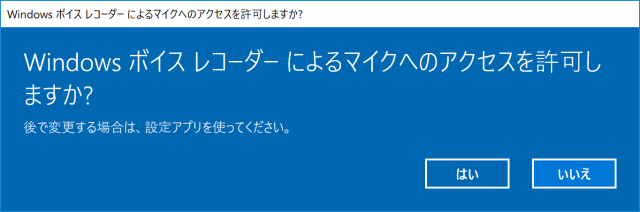
録音画面がが表示されているので、真ん中のマイクマークをクリックまたはタップすると録音が開始されます。
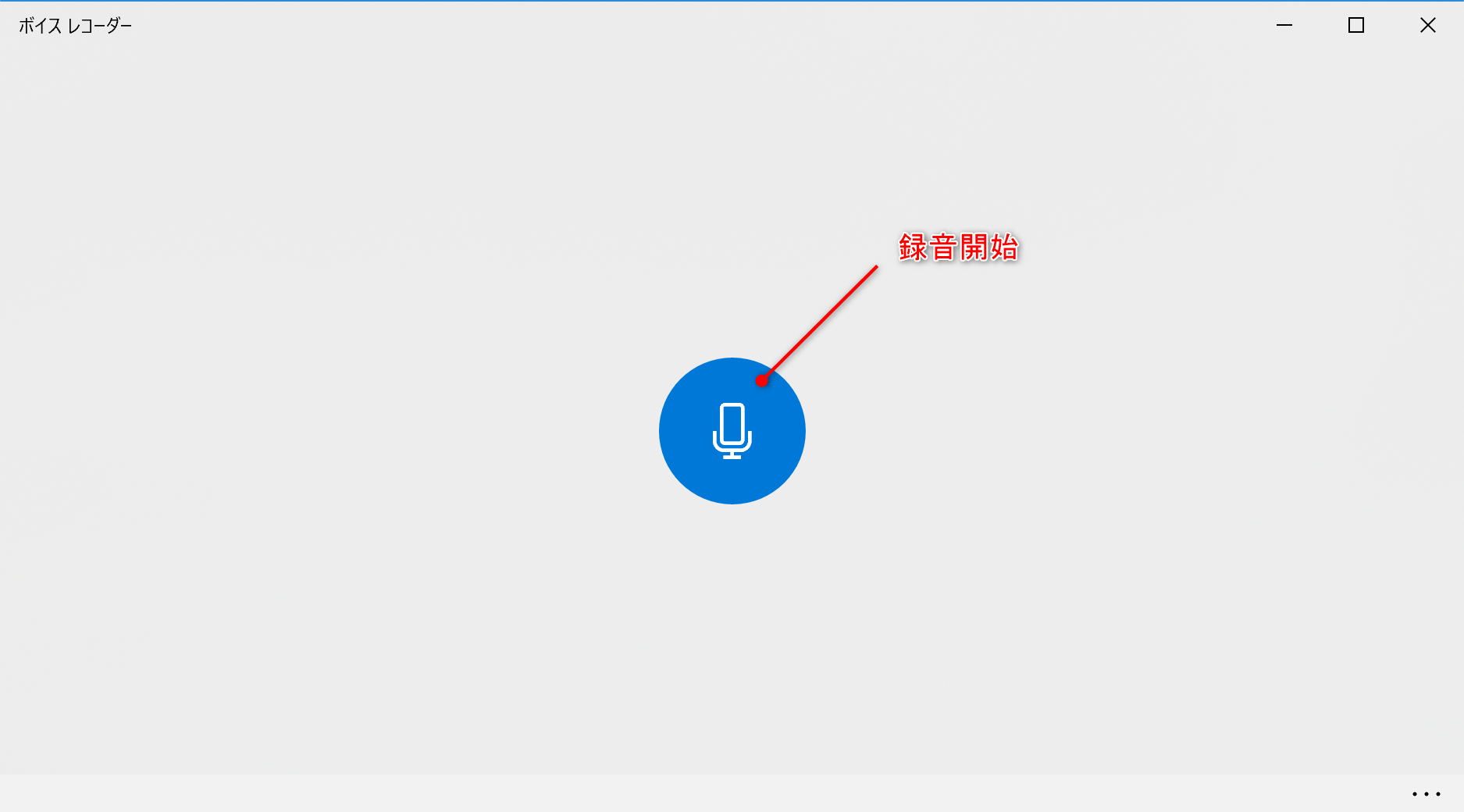
録音中画面の説明
録音中の画面項目の説明をします。
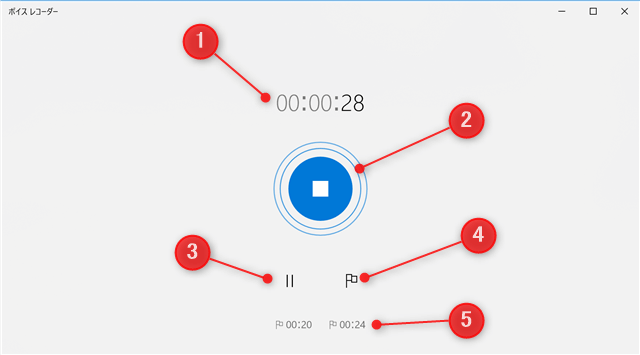
| ①録音時間 | 録音の総時間が表示されます。 |
|---|---|
| ②停止ボタン | 録音を終了します。 |
| ③一時停止ボタン | 録音を一時停止します。 |
| ④マーカーボタン | 録音データマーカーを付けられます。 |
| ⑤マーカー時間 | マーカーのある時間が表示されます。 |
録音終了後の画面説明
録音停止後の画面説明
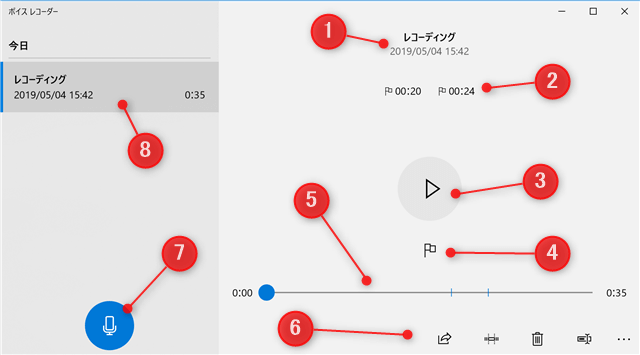
| ①タイトルと録音日時 | データの名前と録音時間 |
| ②マーカーの時間 | マーカーのついている時間が表示 |
| ③再生ボタン | 録音データの再生 |
| ④マーカー追加ボタン | 録音後でもマーカーの追加ができます。 |
| ⑤スライダー | 再生位置をスライダーで調整 |
| ⑥メニューバー | 保存、共有、加工などができます。 |
| ⑦新規録音ボタン | 新しい録音を始めます。 |
| ⑧保存されているデータ | 保存したデータ一覧 |
録音データの保存方法
録音終了ボタンを押せば自動的にデータは保存されます。デフォルトでは、ドキュメントフォルダ内の『サウンドレコーダー』のフォルダの中に保存されます。
保存した録音データの名前を変更する場合は右下のメニューバーから変更します。①の名前の変更ボタンを押すと②の名前入力欄が表示されるので、そこで好きな名前を入力し、③の『名前の変更』ボタンをクリックして完了します。
音声データも貯めると内蔵SSDを圧迫するので、外付けSSDやポータブルSSDに保存するのをお勧めします。
ポータブルSSD【ELECOM ESD-EF0250GBK】レビュー!SurfaceProにおすすめ
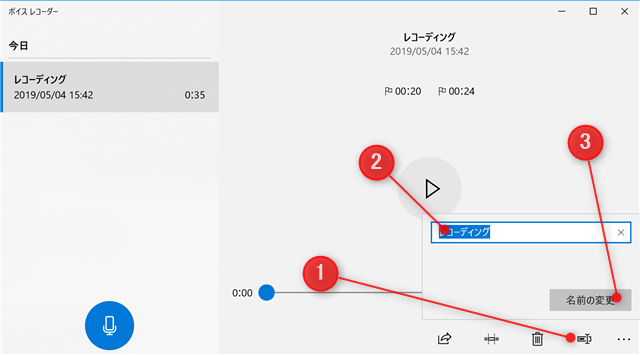
録音データの編集方法
録音したデータは後から編集できます。編集ができるといっても録音データの長さを調整するしかできません。
スライダーの黒い〇の位置を調整することで、保存する部分を選択できます。
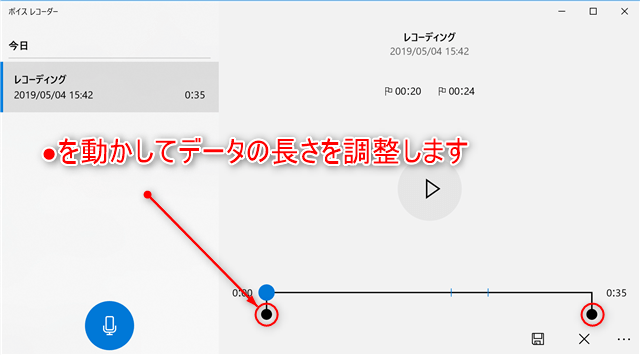
録音データの共有方法
録音したデータは、スカイプ、メール、ONEDRIVEなどで共有ができます。
メニューバーから『共有』ボタンを押して共有方法を選択しましょう。
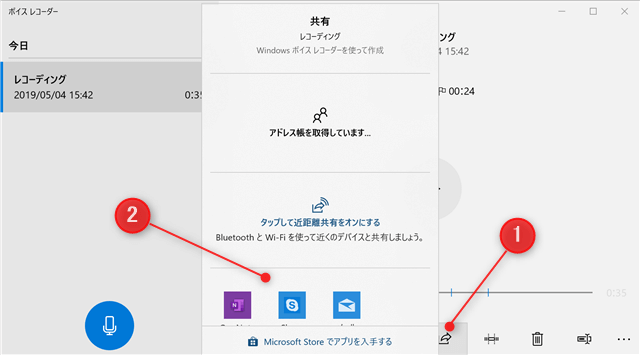
マイクの設定方法
マイクの設定では、マイクにアクセスできるアプリの選択などができます。
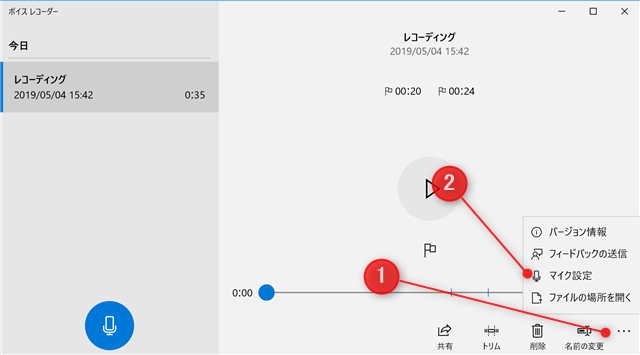
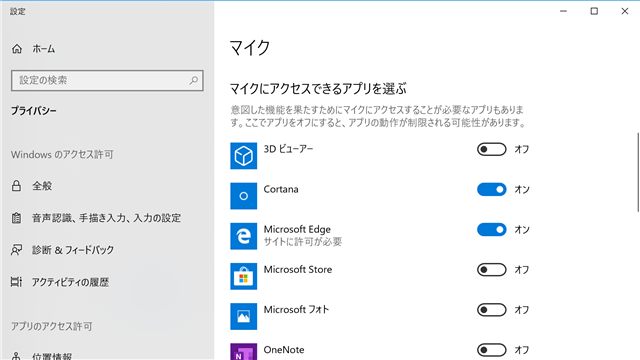
録音デバイスの変更方法
Surface Proでは別売りのマイクや、iPhoneの純正イヤホンマイク、Bluetoothイヤホンマイクなど、音声を録音するマイクを変更することができます。
iPhoneの純正イヤホンマイクやBluetoothヘッドセットを使用する方法
まずはSurface Proの本体左側にあるイヤホンジャックiPhone純正イヤホンマイクを差し込むまたはBluetoothヘッドセットをSurface Proと接続させる。

通知がいろいろと表示されるタスクバーから『スピーカーのマーク』を右クリックします。
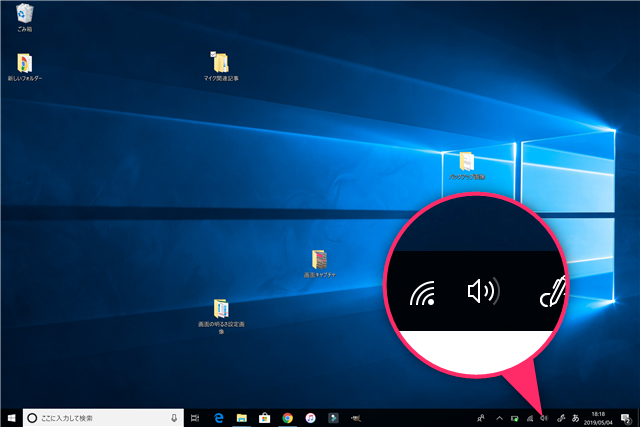
メニューが開くので『サウンド設定』へ進む
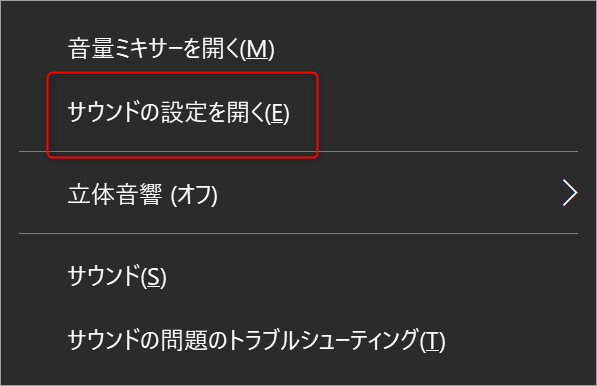
『サウンド設定』が開くので、入力の『入力デバイス』からiPhone純正イヤホンマイクなら『Headset Microphone』を選択、Bluetoothヘッドセットなら接続しているヘッドセットを選択してサウンド設定を閉じます。
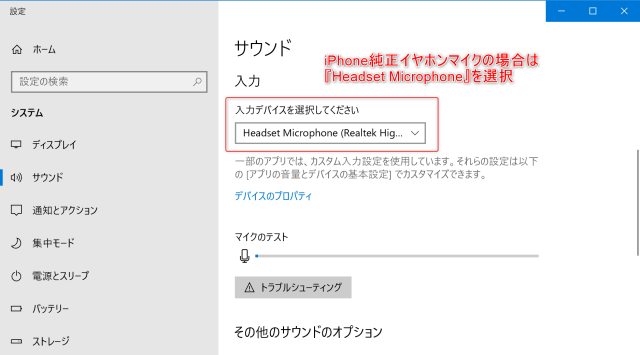
Bluetoothヘッドセットの場合
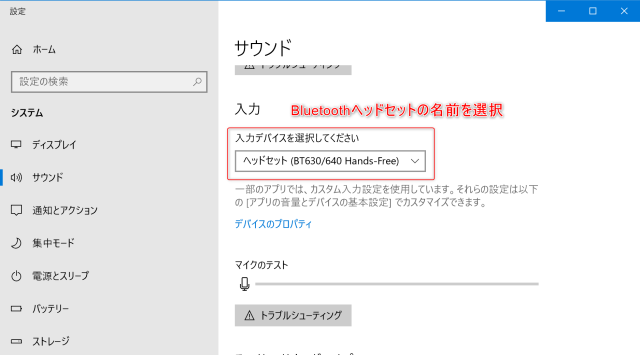
これでSurface Proの内蔵マイクではなく、イヤホンジャックに差し込んだiPhoneのイヤホンマイクやBluetooth接続しているヘッドセットの音声を拾うようになります。
サウンド設定を開く場合は、スタートメニュー⇒設定⇒システム⇒サウンドからも設定ができます。
まとめ
音声の録音はスマホなどからも気軽にできてしまうので利用シーンは少ないかもしれません。
簡単なボイスメモやボイスメールを送るにはすごく簡単にできるので、一度は試してみてください。
最後のに紹介した、音声デバイスの変更方法(使用するマイクの変更)は動画の撮影やスカイプ使用時、Surface Proの音声認識ソフトcortanaを使用する際には必要になってくるので、ここで覚えておいてください。
