あとで読む
超簡単!ロリポップレンタルサーバーの新規サイトで常時SSL化する方法

常時SSL化をするのって難しいと思っていませんか?
本当は超簡単なんです。
ただし、新規でブログやサイトを立ち上げるときに常時SSL化作業することが前提ですが…
この記事では、すでに記事が投稿されているブログやサイトではなく…
- ロリポップレンタルサーバーに
- WordPressをインストールしたばかりで
- 記事も画像も何も投稿していない状況
で行う常時SSL化の方法を、画像をしっかり使用して初心者でも簡単にできるように紹介します。
とにかく常時SSL化の重要性や、細かい説明などは一切行っていません。あくまでもWordPressで新規ブログやサイトを立ち上げたときに行うからこそ、簡単にできるSSL化の手順を説明していますので、細かいことまでしっかり知りたい方はそっと戻るボタンを押してください。
ロリポップレンタルサーバーを利用しWordPressで新規ブログやサイトを常時SSL化する方法
ロリポップレンタルサーバーの『ユーザー専用ページ』にアクセスし『独自SSL証明書導入』へ進みます。
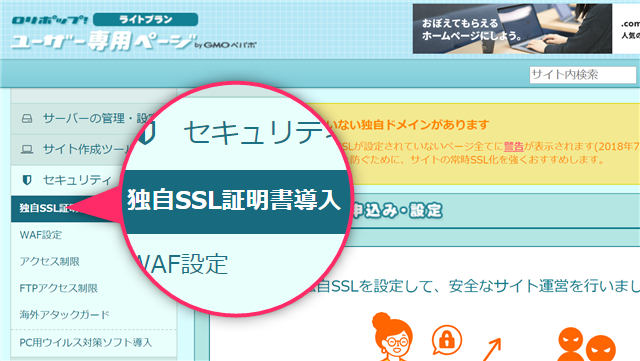
独自SSL証明書お申込み・設定ページが開いたら『無料独自SSLを設定する』へ進む。
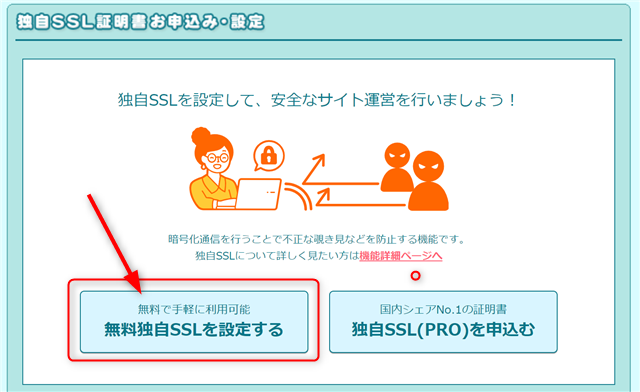
独自SSLを設定したい①②のドメインにチェックを入れて③『独自SSL(無料)を設定する』へ進む。この時に②『WWW』のドメインも必ずチェックを入れましょう。
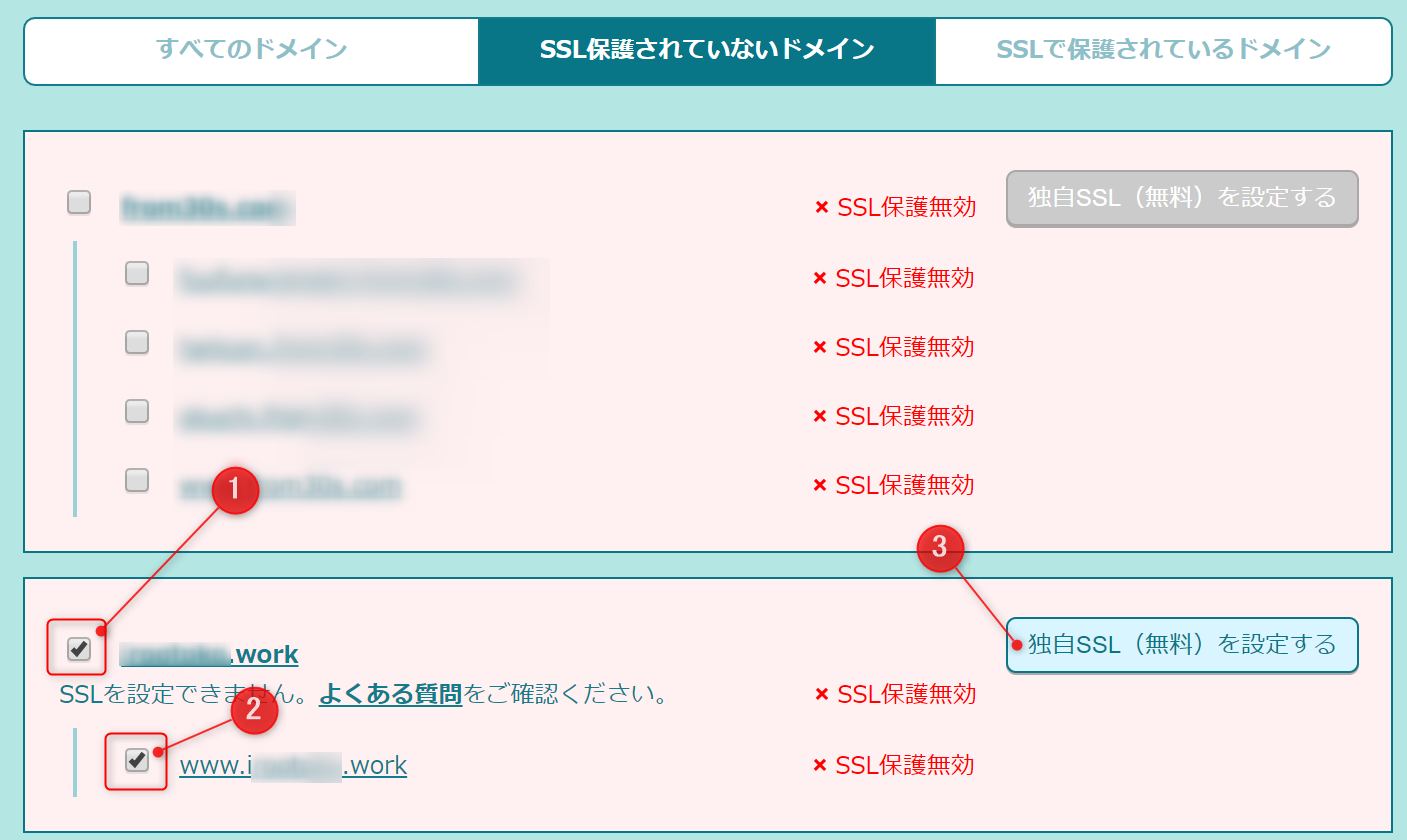
クリックで拡大
すると画面に『SSL設定作業中』の表示が出るので完了するまで待ちます。早ければ5分くらいですが、時間がかかる場合もあるので、時間に余裕があるときに行いましょうね。

クリックで拡大
しばらくしてから独自SSL(無料)にアクセスし①『SSLで保護されているドメイン』をクリックして②独自SSLを行ったドメインが表示され、②に『SSL保護有効』と表示されていれば、ロリポップサーバー側の設定は完了です。
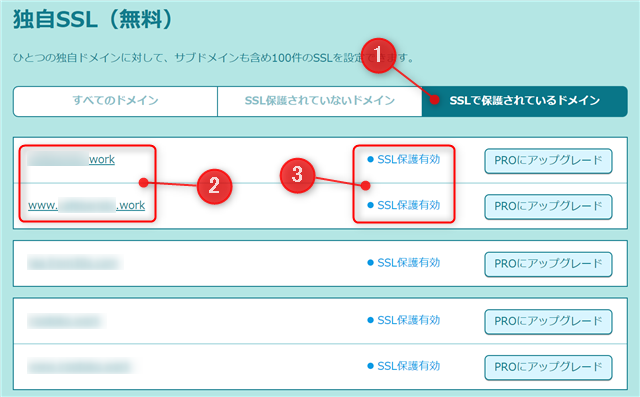
意外と簡単にサーバー側の設定は完了です。
WordPressのSSL化設定
まずはWordPressにログインします。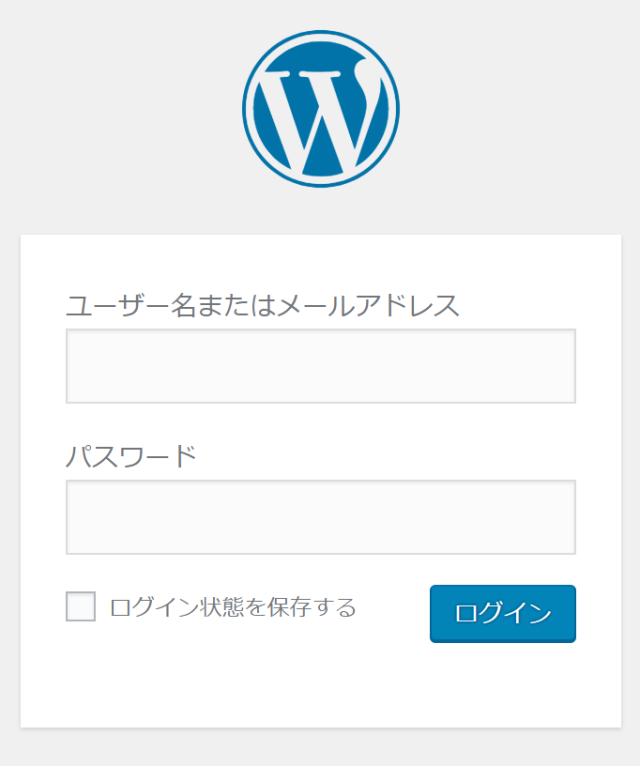
WordPressにログインしたら、メニューバーの『設定』から『一般』へ進みます。
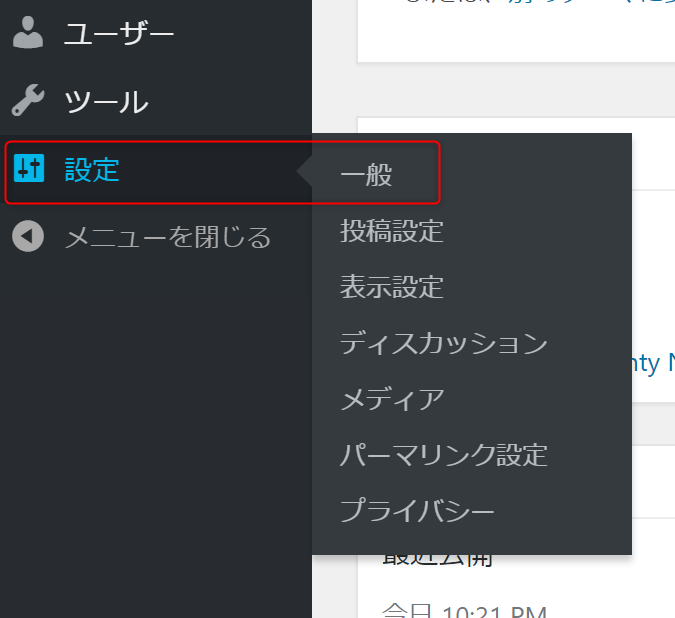
一般設定に進んだら下記アドレスを『https://~』に両方とも変更します。
- WordPressアドレス(URL)
- サイトアドレス(URL)
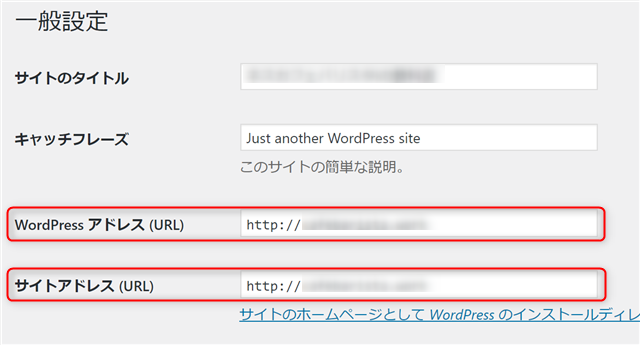
変更したら、画面を一番下までスクロールして『変更を保存』をクリックします。
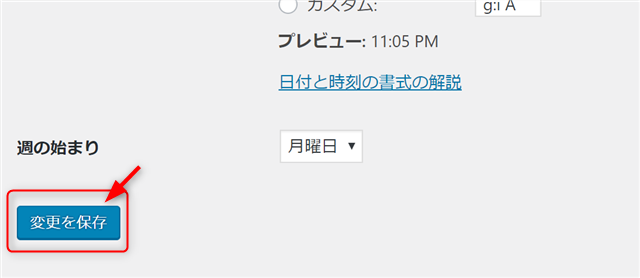
『変更を保存』をクリックすると、あらびっくり…強制的にログアウトさせられてしまうので、もう一度WordPressにログインします。
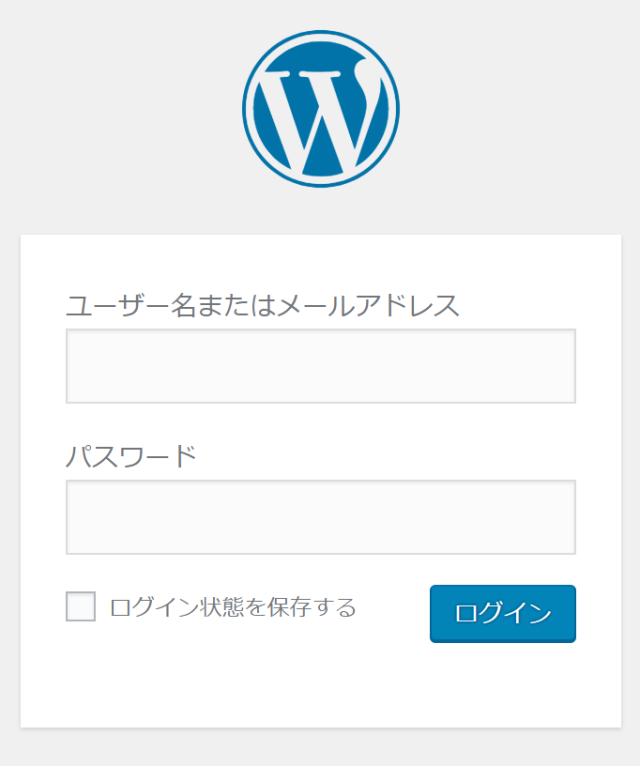
ログインしてアドレスバーを確認すると…
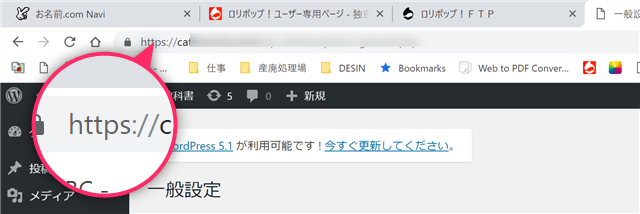
はい!これで新規サイトやブログの常時SSL化が完了です。
まとめ
いかがでしたか?実際の作業にかかる時間は1時間もかかりません。
慣れてしまえば30分くらいで常時SSL化が初心者でも簡単に行えます。
すでに記事などを投稿していて、読者の方にブックマークをしてもらったり、リンクを張ってもらっていたりしてる人は、旧http://〇〇のアドレスでアクセスしてもちゃんと新しいhttps://〇〇にリダイレクトされる設定が必要です。
そんな方には、taa.も参考にさせていただいた簡単!ロリポップで独自SSLを導入し、常時SSL化設定する方法を参考にしてみてください。
とにかくこういった作業をする際は、しっかりバックアップを取ったうえでご自身の責任でしっかり落ち着いて作業してみましょう!あなたのWPスキルが格段と会がいますよ!
