2019/07/17
あとで読むロリポップで『WordPress簡単インストール』ができない(失敗)ときの対処法
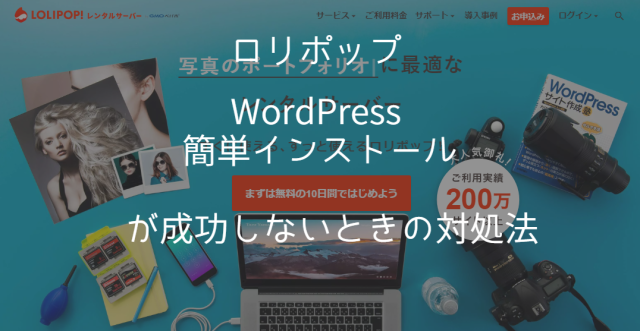
先日久しぶりに新しいドメインを『お名前.COM』で取得して、新しいブログを立ち上げたので久しぶりにロリポップの簡単インストールを使用して、WordPressをインストールしたんですが…
何度やってもワードプレスのインストールが完了できなかったんです。
この記事では、ロリポップレンタルサーバーの簡単インストールを利用して、WordPressをインストールを試みてみたもののうまくインストールが完了できない人のために、基本的な対策法と実際にtaa.が作業してWordPressのインストールが成功した方法を紹介します。
初心者の方でも確実にできるように、1から順番にすべての流れを書いていきます。
目次
ロリポップレンタルサーバーのWordPress簡単インストールの手順
一応簡単に、ロリポップレンタルサーバーのサイト作成ツール『WordPress簡単インストール』を使用しWordPressインストールの流れをおさらいしましょう!
下記記事で詳しく説明していますので参考にしてください。
ユーザー専用ページにログインしたら、メニューバーの『サイト作成ツール』から『WordPress簡単インストール』へ進みます。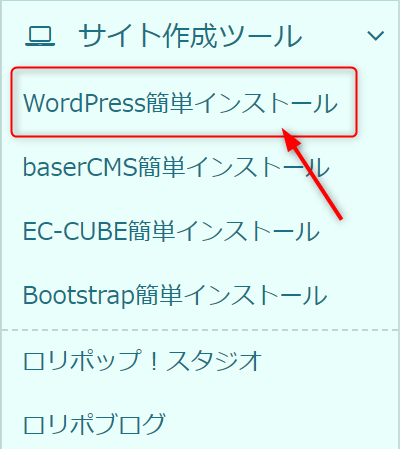
WordPress簡単インストールの設定ページが開いたら下記の8つの項目を入力して⑨の『入力確認』をクリックします。
- サイトURL⇒設定した独自ドメインを入力
- 利用データベース⇒通常は常時されてるのでOK
- サイトのタイトル⇒ブログやサイトのタイトル
- ユーザー名⇒WordPressのログインに使用するユーザー名
- パスワード⇒WordPressのログインに使用するパスワード
- パスワード確認⇒パスワード確認
- メールアドレス⇒コメントなどの通知が届くアドレス
- プライバシー⇒チェックを入れる
入力した内容を確認し『承諾する』にチェックを入れ『インストール』をクリックします。
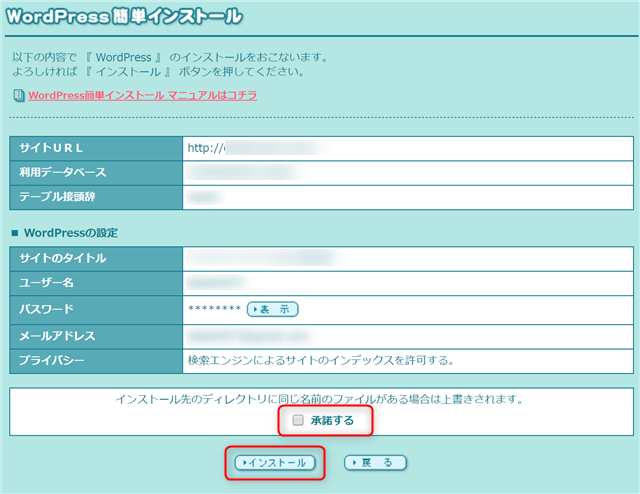
WordPressの簡単インストールが無事完了すれば下記のような表示がされますので完了です。

ここまでくればインストールは完了ですが、何らかの原因でインストールが完了しない場合があります。
それではWordPressインストールがうまく完了しない場合の対処法を説明していきましょう!
ロリポップWordPress簡単インストールができないときの対処法
WordPress簡単インストールがうまく完了できない場合は、下記のような画面が表示されると思います。
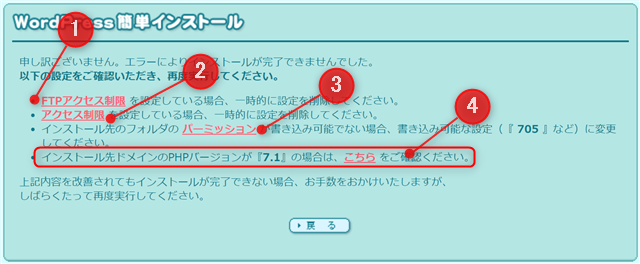
上記画像には『以下の設定を確認してください。』と表示されています。
- FTPアクセス制限を一時的に削除
- アクセス制限を設定している場合は一時的に設定を削除
- パーミッションを書き込み可能な設定に変更する
- インストール先ドメインのPHPバージョンが7.1の場合は
まずは、上記の設定を一つ一つ確認しつぶしていきます。
すでにインストールされているWordPressに影響が出てしまう場合もあるので、必ずバックアップを行いご自身の責任で作業を行ってくださいね!
FTPアクセス制限の削除方法
ユーザー専用ページの左のメニューバーの『セキュリティー』から『FTPアクセス制限』へ進みます。
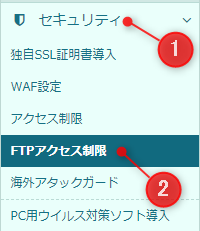
FTPアクセス制限のページに進んで、接続を許可するIPアドレスが①に設定されていた場合は、後で設定を戻せるように設定しているIPアドレスをメモするか、キャプチャーして、画面下の②のボタンで『削除』する
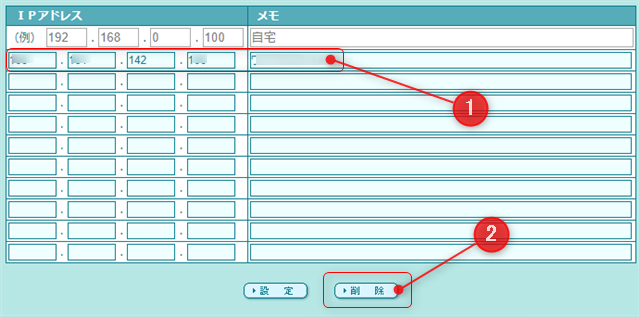
この作業が完了したら、『WordPress簡単インストール』を試してみます。
これでも簡単インストールが完了しなかった場合は『アクセス制限を一時的に削除』を試します。
アクセス制限を一時的に削除する方法
ユーザー専用ページトップページのメニューバーより『セキュリティ』の『アクセス制限へ進む』
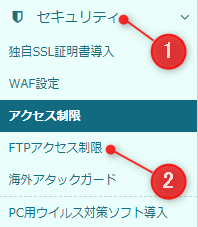
ここにアクセス制限が設定されている場合は一時的にアクセス制限を削除します。
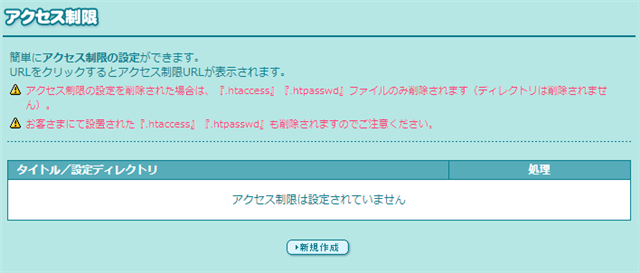
この作業が完了したら、再び『WordPress簡単インストール』を試してみます。
これでもまたインストールが完了できない場合は、めげずに『パーミッションを書き込み可能な設定に変更する』を試します。
パーミッションを書き込み可能な設定に変更する方法
ユーザー専用ページ左のメニューバーより『サーバーの管理・設定』から『ロリポップ!FTP』へ進みます。
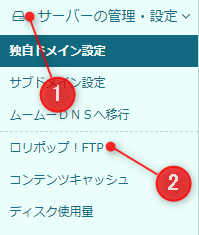
ロリポップFTPへアクセスしたら、簡単インストールの時に設定した『公開アップロードフォルダ』を探してクリックします。(ここでは『test』とします)
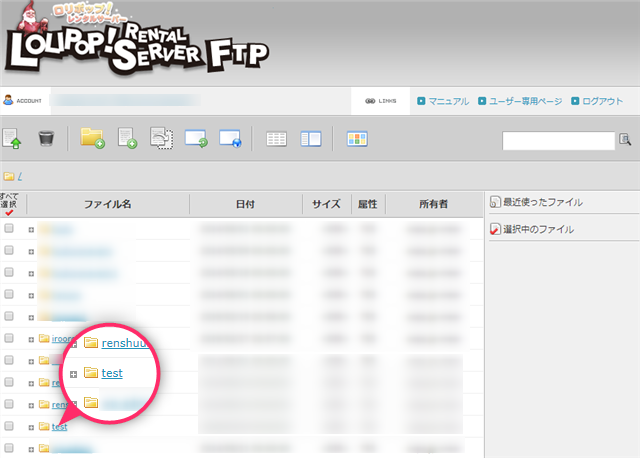
公開アップロードフォルダはWordPress簡単インストールのステップ2で設定した②のフォルダ名です。
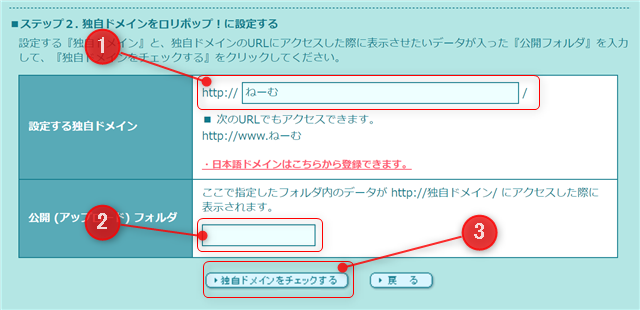
公開アップロードフォルダにアクセスしたら『現在の属性』を『705』などに一時的に変更します。
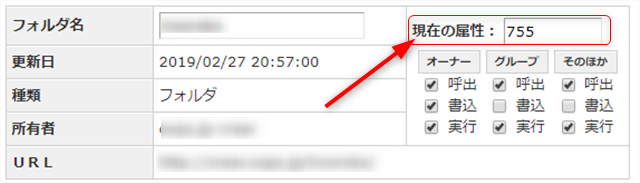
パーミッションの詳しい説明は公式ページで紹介されていますので、参考にしてください。
ここまで設定したら、もう一度WordPress簡単インストールをやってみましょう!
どうですか?できました?ここまでやっても無理な場合は次の『インストール先のPHPバージョンを確認し変更』へ進みます。
インストール先のPHPバージョンが7.1の場合はデータベースのパスワード形式を変更する
まずは、インストール先のPHPバージョンを確認します。
ユーザー専用ページのメニューバー『サーバーの管理・設定』から『PHP設定』へ進みます。
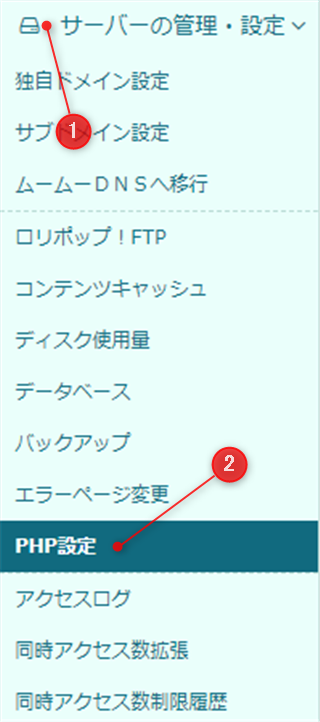
PHP設定へ進んだら、PHPインストールフォルダ(設定したドメイン)のPHPバージョンを確認します。
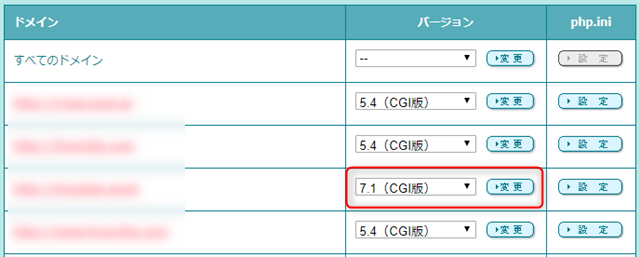
PHPバージョンが7.1が確認出来たら、次に行うのは『パスワード形式』を変更します。
パスワード形式の変更方法は、ロリポップの契約状況によっても変わってきます。ここでは『ライトプラン』で契約の場合の方法を説明していきます。
ユーザー専用ページのメニューバーより『サーバーの管理・設定』から『データベース』に進みます。
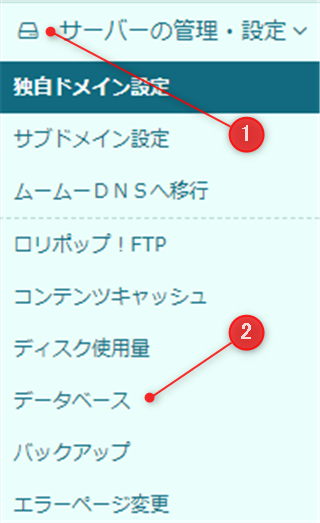
ユーザー名の右側の『パスワード確認』をクリックして現在のパスワードを確認して、メモをしっかり取ります(パスワードを選択してCTRL+Cでコピーしてもおーけです)
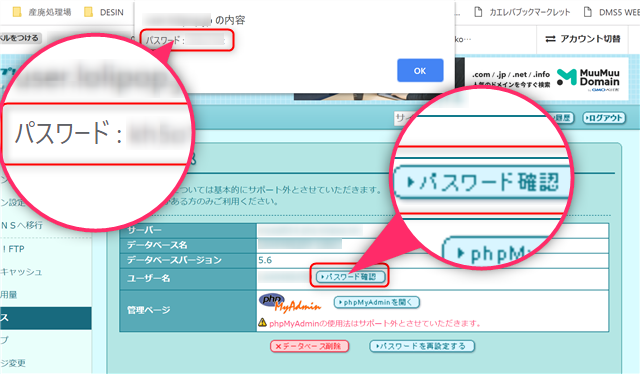
同じ画面内の『パスワードを再設定する』をクリックして設定画面へ進みます。
『データベース パスワード再設定』のページに進んだら、①と②に先ほどメモまたはコピーしたパスワードを入力して『パスワードを再設定する』ボタンを押して設定を完了します。
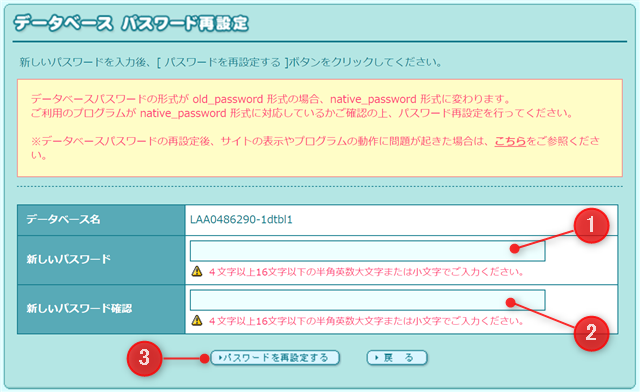
上記パスワード設定をすると、自動的に古いパスワード形式『old_password形式』から『native_password形式』に変更されます。
ここまでやっても簡単インストールでWordPressがインストールできない(完了できない)場合は、もはや簡単インストールでも何でもありませんよね…
そこはさておき、次はここまでやってもインストールできなかった人のためにtaa.がインストールできた方法を紹介していきましょう!
『.htaccess』と『.ftpaccess』のファイルを無効化する
WordPress簡単インストールが正常に完了できなかった場合に表示される方法をすべてやってもtaa.はインストールが成功しなかったので、ロリポップのカスタマーサービスへ以下のように質問してみました。
ワードプレス簡単インストールを何度行ってもエラーが出てしまいます。エラー後に出てくる確認事項も全て行いましたが、それでもエラーが出ます。(インターネット環境を変えたり、別の日に試したりもしました。)FTPでワードプレスのアップロードフォルダを確認すると、install.phpがありませんでした。
対応方法を教えていただけますか?
よろしくお願いいたします。
そして1日半後にロリポップから丁寧に以下のように回答が来ました。
この度はお問合せいただき、誠にありがとうございます。
カスタマーサービス 〇〇 よりご案内いたします。お問合せいただいた件につきましてお調べしましたところ、
WordPressのインストールが行えなかったドメインは
「〇〇〇.com」とお見受けいたしましたが異なる場合はご指摘ください。確認しましたところ、ルートディレクトリ(ロリポップ!FTPにアクセスした際に
一番最初に表示される階層)に『.htaccess』と『.ftpaccess』ファイルが設置されておりました。上記のファイルが影響し、WordPressのインストールができない可能性がございます。
お手数ではございますが、上記ファイルの名前を「_.htaccess」、「_.ftpaccess」等に変更していただき
一時的に無効化した状態で改めてインストールをお試しください。※インストール完了後は、
ファイル名は元に戻していただいて問題ございません。なお、上記の対応を行っていただいてもインストールができない場合は
ユーザー専用ページより下記の情報をご連絡いただけますでしょうか。
というこで…
- 『.htaccess』を『_.htaccess』へ変更
- 『.ftpaccess』を『_.ftpaccess』へ変更
簡単に言えば、ファイル名の前に『_(半角アンダーバー)』をインストールが完了するまでの間追加するだけです。
それでは、ファイル名の変更方法を説明します。
ユーザー専用ページのメニューバーの『サーバーの管理・設定』から『ロリポップFTP』へ進みます。
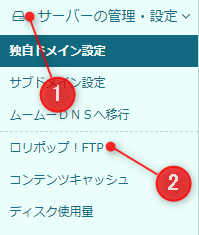
ロリポップFTPにアクセスした最初のページに『.htaccess』と『.ftpaccess』が設置されていることを確認します。
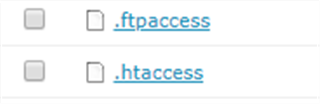
この二つのファイルが確認出来たらファイル名に『_(アンダーバー)』を追加してファイル名を変更します。
変更したいファイル名をクリック(ここでは『.htaccess』)して、ファイル名に『_(半角アンダーバー)』を追加して保存するをクリックして変更を完了する。
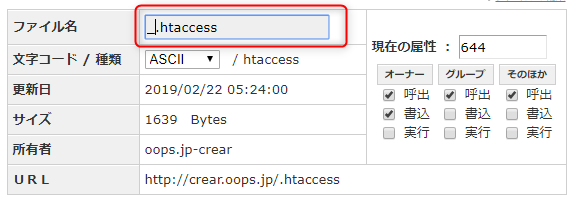
この作業を『.htaccess』と『.ftpaccess』で行い二つのファイル名を変更します。
変更が完了したら、再度心を込めてロリポップWordPress簡単インストールを実行してみてください。きっと正常にワードプレスがインストールされることでしょう!
まとめ
何度か、簡単インストールを資料してWordPressをインストールしたんですが、こんなにインストールが完了できなかったのは初めてでした。
これでは簡単インストールでも何でもありません。
インストールが正常に完了しない原因はいくつかあるようなので、ひとつづつ原因と思われることをつぶしていくしかありません。
もしこの記事で紹介した方法でも簡単にストールが完了できない場合は、ロリポップのカスタマーサービスへお問い合わせすることをお勧めします。
作業的には全く難しいことはありませんでしたが、サーバーの設定をいろいろと変更していくので、すでにインストールしているブログなどに影響がでてしまう可能性もあります。実際にtaa.もconfig.phpのMySQLデータベースパスワードが間違ってしまったためタブログが『データベース接続確立エラー』になって夜中の5時間くらい表示されなくなってしまいました。
しっかりバックアップを取ってご自身の責任で作業を行ってください!バックアップは大切ですよ!
この方法でWordPressが無事インストールできたら、次は常時SSL化ですね。
新規サイトやブログを立ち上げたときにSSL化するのが一番簡単です。このタブログを常時SSLかするのはお金を払ってやってもらいましたが、新規サイトやブログを自分でSSL化したい方は超簡単!ロリポップレンタルサーバーの新規サイトで常時SSL化する方法で初心者でもできるSSL化の方法を紹介しています。
ロリポップ独自ドメインを設定する時の関連記事
ロリポップレンタルサーバーのマルチドメイン機能を利用して、新しい独自ドメインを設定する方法を調べたい方こちらの記事を参考にしてください。
お名前.comで取得した独自ドメインを、ロリポップで利用する際に必要なネームサーバーの設定などはこちらを参考にしてみてください!以外にややこしかったです。
