2019/02/19
あとで読む【独自ドメイン設定】お名前ドットコムでロリポップのネームサーバーを設定する方法
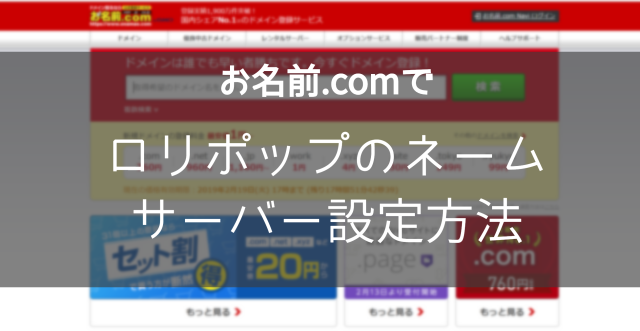
この記事では、ロリポップですでにレンタルサーバーをかりていて、お名前ドットコム(お名前.com)で独自ドメインを購入した方に向けた、ネームサーバーの設定方法を紹介した記事になります。
今回初めてお名前ドットコムで新しいドメインを購入したのですが、まったく独自ドメインの設定方法がわかりませんでした。
これでもブログ歴はそこそこあるんですが…(汗)
ただ、ブログを一度立ち上げればそんなに何回も新しいドメインを取得して、サーバーに設定する機会なんてそんなにあるものじゃありません。
もしかするとtaa.のようにお名前ドットコムで独自ドメインを購入したはいいけど、ネームサーバーの設定方法がわからん!っという方のためにも、備忘録のためにもこの記事を書き残します。
ロリポップのネームサーバー確認方法
まずは、お名前ドットコムで取得した独自ドメインをロリポップで使えるようにするには、お名前ドットコムでネームサーバーの設定が必要になります。
これをやらないと、ロリポップ側で新しい独自ドメインを設定しても『ネームサーバーの設定がされていないか、反映が完了していません…』と表示されてしまいます。

スマホの人は見えないと思うので、こんな表示がされてしまいます。
独自ドメイン『https://〇〇〇.com』はネームサーバーの設定がされていないか、反映が完了していません。ドメインを取得したサービスにて、ネームサーバーを下記の情報に設定してください。ムームードメインのネームサーバーをご利用の場合は『ムームーDNS』に設定してください。
うん。ロリポップのレンタルサーバーを使用している人は、ムームードメインで独自ドメインを取得したほうが簡単ってことです。
お名前ドットコムで独自ドメインを購入してしまった後に後悔しても仕方がありません…
それでは、まずロリポップのネームサーバーを確認していきましょう…といっても特別な手順はありませんし、この記事を読んでくれている人のためにロリポップのネームサーバー教えちゃいます。
| プライマリネームサーバー | uns01.lolipop.jp |
|---|---|
| セカンダリネームサーバー | uns02.lolipop.jp |
taa.が信用できないという人のためにロリポップの公式ページも紹介しております。
上記ページの一番下に書かれています。
そうしたらここに表示されている、
- プライマリネームサーバー
- セカンダリネームサーバー
この2つをメモ帳にコピペしておきましょう。
お名前ドットコムでネームサーバーを設定する
それではロリポップでネームサーバーも確認できたので、お名前ドットコムの会員ページから設定をしていきます。
お名前.com Naviにログインします。
よく利用されるお手続きより『ネームサーバーを設定する』へ進む
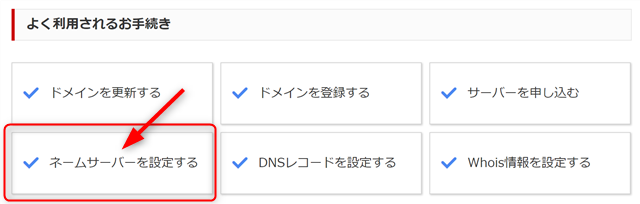
ネームサーバーへ進んだら『1.ドメインの選択』で設定したいドメインを選択します。
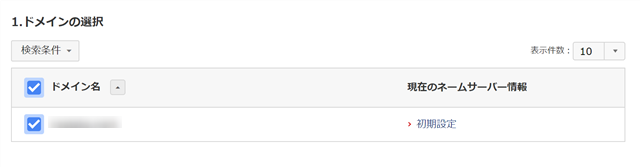
次に『2.ネームサーバーの選択』で『①その他』タブをクリックして『②その他のネームサーバーを使う』にチェックを入れます
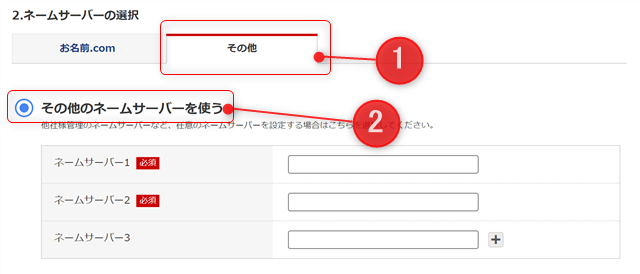
ロリポップでメモ帳にコピペしたネームサーバー名を入力しましょう
- ネームサーバー1にプライマリネームサーバー
- ネームサーバー2にセカンダリネームサーバー
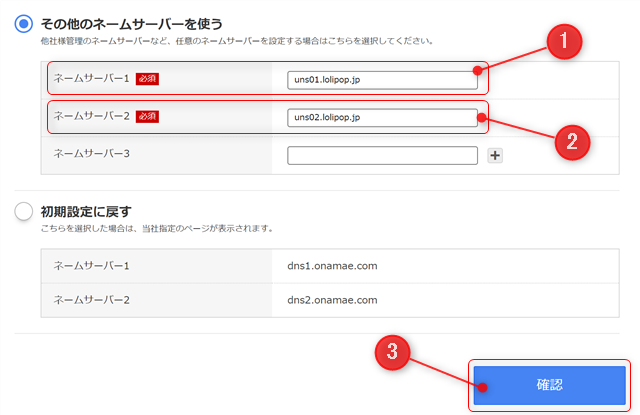
すべて間違いなく入力したら③『確認』へ進みます。
登録内容の確認画面が表示されるので、
- 登録したドメイン名
- ネームサーバー情報
この2点に入力間違いがないか確認をしたら、OKを押してお名前ドットコムにロリポップのネームサーバーの登録の設定は完了します。
まとめ
それでは簡単にネームサーバーの流れをまとめます。
- ロリポップのネームサーバーを確認
- お名前.com Naviでネームサーバーを設定する
以上
本当にネームサーバーの設定自体はめちゃくちゃ簡単なんですが、初めての作業だと設定にたどり着くまでに時間がかかってしまいました。
ネームサーバーの設定が終わった後は、いよいよロリポップのユーザー専用ページから独自ドメインを実際にサーバーに設定していくだけです。
ロリポップのレンタルサーバーに独自ドメインを設定する方法は『ロリポップに新しい独自ドメイン(マルチドメイン)を設定する方法』の記事で紹介しているので、そちらも参考にしてください。
