2019/03/06
あとで読むロリポップレンタルサーバーに新しい独自ドメイン(マルチドメイン)を設定する方法
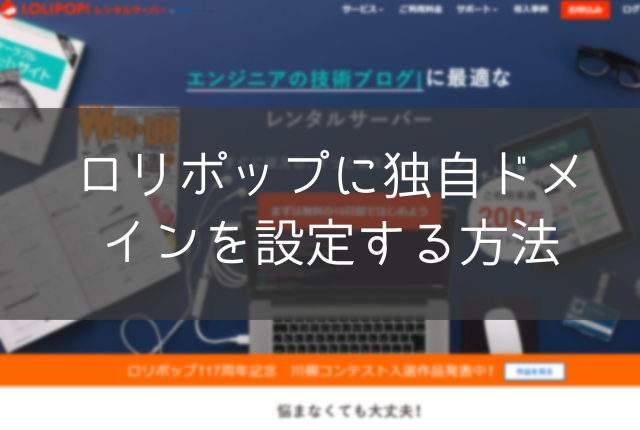
この記事では、ロリポップのレンタルサーバーを利用していて、新しいく独自ドメインを取得しサーバーに設定する方法を紹介しています。
久しぶりに独自ドメインを購入し、ウキウキしながらロリポップに設定しようとしていたんですが、最後にやったのが1年以上前だったのですっかり忘れてしまいました。
これからもブログを続けていくつもりなので、今後も独自ドメインを取得してサーバーに設定する機会があると思うので、ロリポップレンタルサーバーに独自ドメインを登録する方法を書き残します。
初めての独自ドメイン設定も、2つ目3つ目のドメイン設定もやり方は一緒なので参考にしてください。
もしも、お名前ドットコムで独自ドメインを取得していてネームサーバーの設定が住んでいない人は先に『【独自ドメイン設定】お名前ドットコムでロリポップのネームサーバーを設定する方法』でネームサーバーの設定を済ませてから戻ってきてください。
ロリポップに独自ドメイン(マルチドメイン)を設定する方法
難しいことは全くありません。
出てくる指示通りに進んでいけば、間違いなく設定できます。
ロリポップの『ユーザー専用ページ』左のメニューバーから①『独自ドメイン』へ進み②『独自ドメイン設定』をクリックします
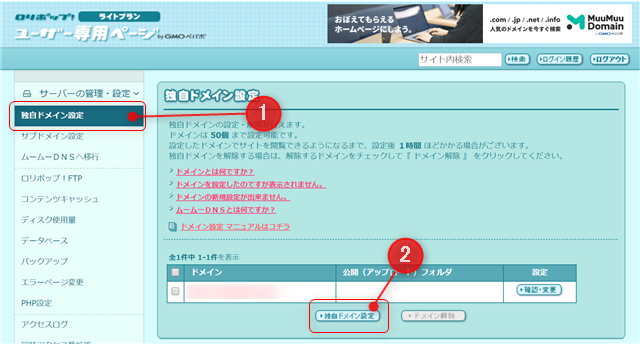
独自ドメイン設定のページが開いたら、①『設定する独自ドメイン』に取得した独自ドメインを入力し、②『公開アップロードフォルダ』に好きな名前を入力します。入力が終えたら③『独自ドメインをチェックする』へ進みます。
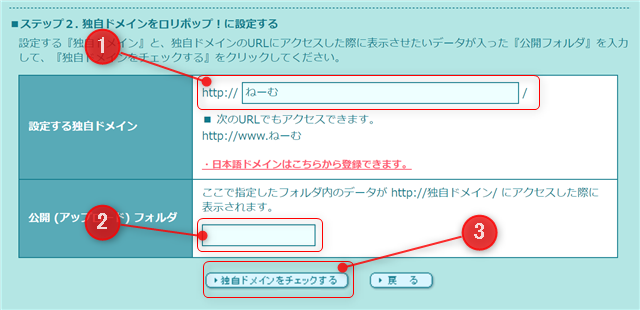
公開アップロードフォルダ名は、今後もマルチドメインで何個もサーバーにドメインを設定したときにわかりやすい名前がいいです。
ネームサーバーの設定が住んでいないと先には進めません。

お名前ドットコムで独自ドメインを取得した方は『【独自ドメイン設定】お名前ドットコムでロリポップのネームサーバーを設定する方法』を参考にしてください。
設定が反映すると①に設定した独自ドメインと、登録した公開アップロードフォルダが表示されます。内容を確認したら②設定をクリックします。
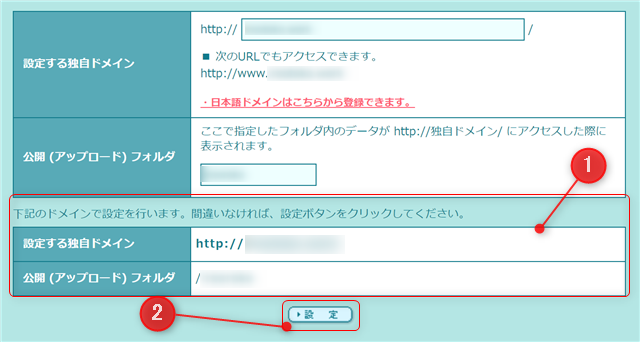
これで『登録した独自ドメイン/の設定が完了しました』と表示され、取得した独自ドメインを、ロリポップのレンタルサーバーに独ドメインを設定する作業は完了です。
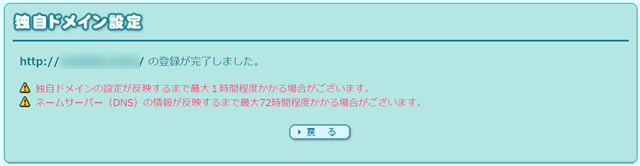
まとめ
独自ドメインをサーバーに設定するなんて、はじめはめちゃくちゃハードルが高そうに思いましたが、一度やってしまえば何でもありません。失敗することなんかはまずありません。
一度ブログを立ち上げてしまうと、なかなかやる機会はありませんので忘れたら、調べてやればいつでもできるので、気軽に挑戦してみてください。
独自ドメインをサーバーに設定したら、次はロリポップのWordPress簡単インストールを利用して、ワードプレスをサーバーにインストールするんですが、これが結構な確率でうまくインストールが完了しません…
そんな方のためにロリポップレンタルサーバーの『WordPress簡単インストール』の方法と、うまくインストールが完了しないときのために、taa.が実際にインストールに成功した方法をロリポップで『WordPress簡単インストール』ができないときの対処法で紹介しているので参考にしてみてください!

