2017/01/06
あとで読むモブログの究極進化形!?スマホ×PCで作業するハイブリッドモブログとは

モブログを始めて2年が過ぎました。正確に言うと全記事がモブログではないですが…。
モブログで記事作成は場所や時間を選ばす、いつでもどこでもできるのが魅力ですが、画像加工などモブログでは限界があります。
今日は2年間iphoneでモブログしてきた経験からあみだしたモブログ×PCで作業するハイブリットモブログを紹介します。
モブログは確かに便利にPCより簡単に作業できることもありますが、PCで作業した方が断然効率が良い作業もあります。
そんなモブログの良いところと、PC作業で良いところを掛け合わせたハイブリッドモブログの方法を実際の記事作成の流れにそって公開したいと思います。
モブログとは
モブログとは簡単に言うと…
スマホ(モバイル)でブログ書く
モブログとは、携帯電話のインターネット機能を利用して更新するウェブログ(ブログ)。「モバイル」(mobile)と「ブログ」(blog)の造語。
モブログとは | IT用語辞典 e-Words
iphoneなどのスマホをだったり、iPadなどのタブレットを使ってブログを更新します。
あとで紹介しますが、モブログを支援してくれる超便利なアプリもたくさんあります。
モブログのメリット・デメリット
モブログのメリットをあげると…
時間や場所を制限されない
移動中の車の中(運転中はだめですよ)や電車の中、休憩中の会社のデスクやファミレスやカフェなど、インターネット環境さえあれば場所も時間も選場ないのが最大のメリット。ねっ転がっていたって記事が書けます。
細かい作業がやりにくい
ただし、記事を書くのはフリック入力さえできればもしかするとPCのタイピングより早く入力できる人もいるかもしれませんが、画像の加工・編集や誤字脱字の添削作業などは、画面の小さいスマホ等では限界があります。
PCで記事作成のメリット・デメリット
PCでの記事作成はスマホのメリット・デメリットの全く逆です。
大画面で作業ができる
大画面で操作ができるので画像の加工・修正は断然PCでの作業が効率的です。文章の添削やhtmlの追加や修正等もWpを使用していればAddQuicktag等のプラグインを導入していれば簡単に出来ます。
時間や場所が制限される
全部の方とは言えませんが、ほとんどの方は自宅のPCで作業しているかと思います。なので、日中に思いついたアイディアや画像加工、記事の見出しやタイトル等をメモして実際の記事作成は自宅での作業になってしまいます。
そうすると、自宅に帰ってきても記事作成に3時間も4時間もかかり家族との時間も取れなくなってしまいます。
ハイブリッドモブログをすることで記事作成の7割が空き時間で出来るので自宅でPCに向かう時間を格段に減らすことが出来ます。次ではその流れを説明していきます。
ハイブリッドモブログの流れ
iphoneやタブレットとPCを使ったハイブリッドモブログの流れを説明します。
- アプリを使って記事を書く
- アプリを使ってリンク作成
- アプリからWordPressへ記事転送
- スマホで画像撮影及びダウンロード
- アプリで画像加工
- 画像をアップロード
- PCで画像加工
- PCでhtmlの修正・追加
細かい部分は別としてこんな流れで記事を作成していきます。
ここで重要なのは①から⑥までの作業はいつでもどこでもあなたの空いた時間に作業すると言うことです。
空き時間をスマホで作業することによって、自宅のパソコンの前で作業する時間が格段と減ります。
ハイブリッドモブログ スマホ作業編
スマホでの作業とPCでの作業を分けて説明していきます。
まずはスマホ作業。ハイブリッドモブログのほ7割の作業はiphone等のスマホ作業です。何度も言いますが、モブログの魅力は場所や時間を選ばすに作業ができる事。
空き時間を有効的に利用しましょう。
アプリを使って記事を書く
モブログの良いところは場所や時間に制限がないこと。インターネットの電波が入る状況であればいつでもどこでも空き時間で作業ができます。
なので通勤などの移動時間や休憩時間などを利用して記事をガンガン書きます。
iphoneで記事を書くのに最高に便利なiOSアプリがThumbEdit
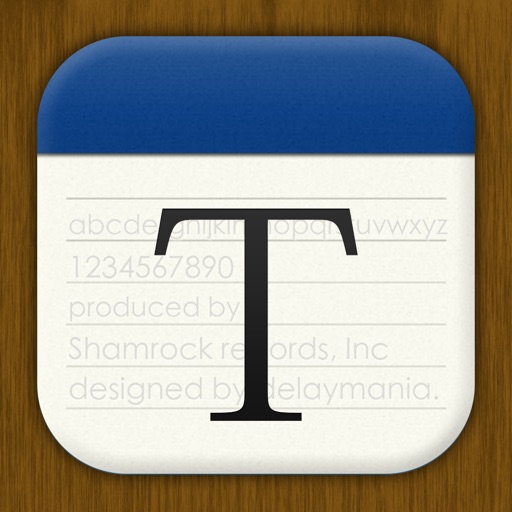
※2105年12月からアップデートされていません
現在taa.が使用していて起きている不具合の対処法やThumbEditの使い方はこちらをご覧ください。
アプリを使ってリンク作成
ThumbEditで記事を書いて、他の自分の記事や参考サイトなどのリンクを貼りたい場合がありますよね?
そんな時はワンタップでリンク作成ができるのが『するぷろーら』
リンクを作成したいウェブページを開いたらタップするだけでテキストリンクの作成ができます。
ThumbEditで書いた記事をするぷろへ転送
リンクも貼り記事を書き終えたら次にするのは画像の挿入。記事に画像を挿入し最終的にWordPressへ作成した記事を転送してくれるアプリ『するぷろ』へ書いた記事へ転送します。
するぷろを使えばアプリで書いた記事へ画像を挿入する事もできます。
アプリからWordPressへ記事転送
するぷろを使い画像を挿入も終わったら、アプリで書いた記事をいよいよWordPressへ記事を転送します。
ここで記事の誤字脱字などのチェックを空き時間などにしっかりやっておきましょう。
スマホで画像撮影及びダウンロード
記事の作成はアプリを使ってできました。次は記事に使う写真を用意します。
iphoneのカメラを使用して写真の撮影するのはもちろんですが『ぱくたそ』や『Pixabay』などの無料画像サイトからのダウンロードも行っておきます。
※画像や動画の使用の際の著作権には注意しましょう
アプリで画像加工
パソコンではフォトショなどの専用のソフトがないとできないような加工も、アプリを使えば簡単にできる事もあります。そんな時はアプリで画像加工も行っておきましょう。
スマホから画像をオンラインストレージへアップロード
スマホで撮影したり加工した画像を空き時間にGoogle ドライブやDropboxなどのオンラインストレージへ転送しておきます。
ここまでがiphoneなどのスマホやタブレットで行う作業です。次の行程はパソコンで行なっていく作業を説明していきます。
ここまでのスマホ・タブレットでの作業確認
ここまでのスマホやタブレットでの作業を確認しておきます。
- ThumbEditを使って記事を書く
- アプリを使ってリンク作成
- するぷろーらでリンク作成
- するぶろへ記事転送・画像挿入
- するぷろからWordPressへ記事転送
- スマホで画像撮影及びダウンロード
- オンラインストレージへ画像をアプロード
ここまでがスマホやタブレットでの作業になります。
行程は7つもありますがここまでは基本的には空き時間に行います。
それでは次にPCでの作業を説明していきます。
ハイブリッドモブログ PC作業編
ここからの作業はPCでの作業になります。
PCでの主な作業は画像の加工・編集とhtmltタグの追加や、記事の自己添削やプレビューしながらの最終的な調整が主な作業です。
オンラインストレージから画像をダウンロード
スマホでオンラインストレージへアブプロードした画像をPCへダウンロードします。
画像の加工と記事へ挿入
オンラインストレージからダウンロードした画像を加工していきます。
※この行程は画像に加工がなければ飛ばしてもらって構いません。
PCで画像に文字を入れたり画像修正したり、コラージュ画像を作成するなら1番おすすめは『Fotor』
Fotorで画像をコラージュしたりする場合はこちらを参考にしてください。
出来上がった画像をするぷろを使用してWordPressへ転送した記事へ挿入します。
PCでhtmlの修正・追加
ここまでで記事と画像の挿入が完了しました。
あとは記事全体を確認し、太字やマーカーなどの装飾を修正追加、段落の確認や自己添削を行い記事の公開をして完了になります。
参考サイトの紹介
この記事で紹介してきたアプリは有名なアプリが多いのでちょっとGoogleで検索をすればいろいろと参考になるサイトやブログが見つかると思いますが、一応参考になるサイトを紹介しておきます。
- ThumbEditの基本的な使い方
- するぷろ・するぷろーらの使い方
- オンラインストレージ
- 画像加工Fotorの使い方
まとめ
ブログの記事を書くのって意外と時間がかかります。(taa.だけかもしれませんが)特に画像が多い記事は本当に手間と時間がかかります。
モブログで記事を全部書かなくてもThumbEditに思い浮かんだ見出しやタイトルを打込むだけでも大きな効率化になると思います。
今回紹介したハイブリッドモブログをおすすめしたいのは、スマホやタブレットだけでモブログを行っている方もそうですが、PCでだけでブログを書いている方にぜひやってもらいたいです。
空き時間や移動時間に思いやアイディアをすぐに形に出来てしまうハイブリッドモブログ。今年中にIT用語辞典 e-Wordsに載ること間違いなしです。




