2017/03/14
あとで読むgoogle+フォトがモブログの画像保存に良さそうなので使ってみたよ
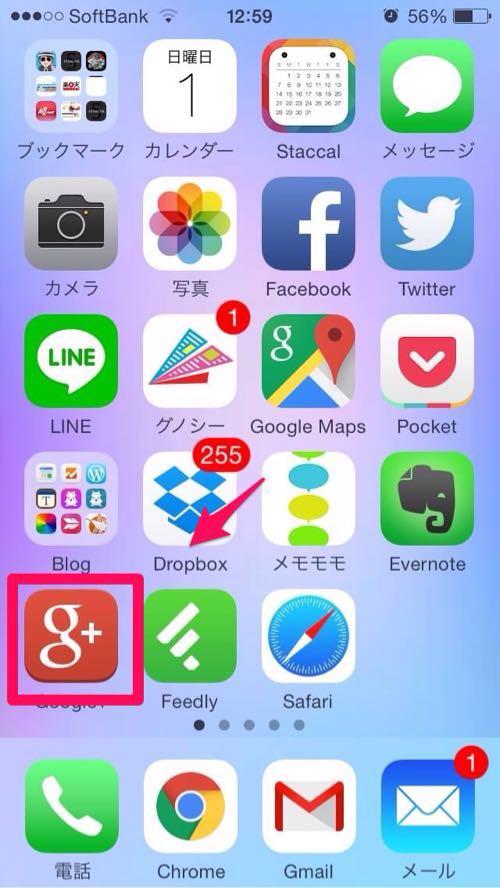
2週間ぶりに横須賀の自宅に帰ってきてる単身赴任ブロガーのtaa.です。
今日は、日頃ネタ帳にメモっている記事に使えそうな画像を上手にクラウドサービスを使って管理できないか調べていたら『google+写真』後便利そうだったのでアプリのインストールから、設定までやってみたいと思います。
目次
はじめに
ご存知の通りtaa.は単身赴任をしている為記事のほとんどは単身赴任先でモブログしてます。
週末に単身赴任先から自宅に帰ってきたときはなるべく記事作成や画像の加工などは帰ってきた夜中に行い、日曜日は家族と一緒にいる時間を大切にしたいと思ってます。
新しい記事を書きたい気持ちを抑え単身赴任先で記事を書く際に画像選択や加工などをしているとパケットも消費しますし、便利なアプリがたくさんありますけど、やっぱり画像の加工などはPCでやったほうが断然作業ははかどります。
ドロップボックを主に使っていたのですが容量を食ってしまうので今回『google+』が便利そうなので使ってみました。
google+写真の設定
上記appストアよりインストールしたらアプリをタップ
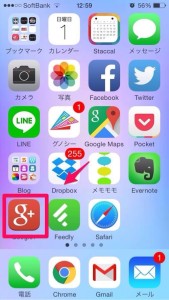
アプリが立ち上がったら『ログイン』をタップ

カメラロールにある写真を全てバックアップする際①のチェックボックスにチェックを入れる。
スマホで撮影した写真を自動で保存する場合は『自動バックアップをオンにする』をタップ
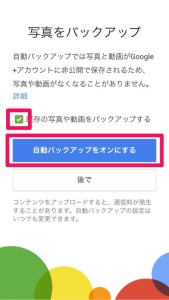
アプリのホーム画面に戻ったら、画面左上のメニューをタップ
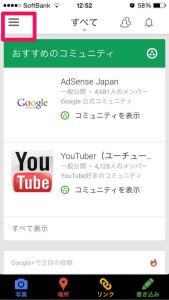
メニュー画面の右上の歯車マークをタップ
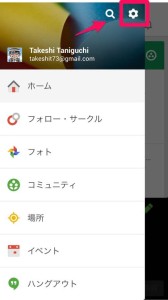
設定画面から『カメラと写真』をタップ
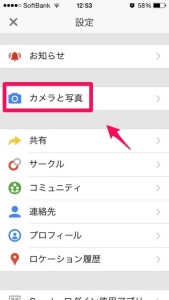
自動バックアップの設定
『自動バックアップ』をタップ
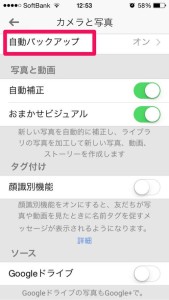
おすすめ設定は
『自動バックアップ』有効
『フルサイズのバックアップ』有効
フルサイズのバックアップとは2048×2048以上の画像を保存することを言います。
2048×2048ピクセル以内の画像であれば無制限で保存できますが、『フルサイズのバックアップ』を有効にするとgoogle+の無料ストレージ枠15GBを使用して保存します。
写真、動画をバックアップするタイミング
モブログのtaa.はパケットを節約するために『Wi-Fi経由のみ』に設定しています。
パソコンからの画像アップロード
パソコンで加工した画像を『google+』にアップロードも簡単です。
google+にログインしたら以下の手順でアップロードします。
画面左のメニューボタンから『フォト』をクリック
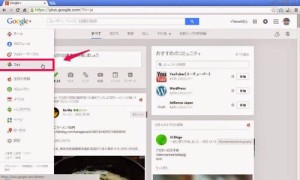
『画像をアップロード』をクリック
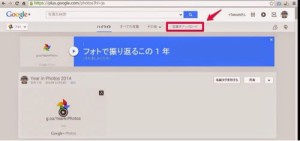
赤い枠の中にアップロードしたい画像をドラッグして左下の完了をクリック
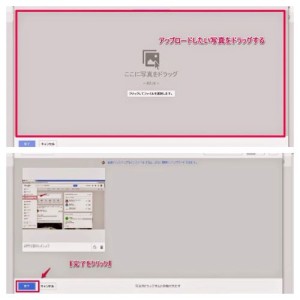
完了です。
すべての写真で確認してみてください。
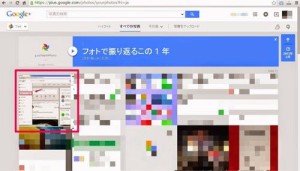
taa.のgoogle+フォトの使い方
taa.の一つ目の『google+フォト』の使い方はiPhoneでじゃんじゃん撮影した画像をとにかく保存バックアップに使ってみます。
もう一つは、記事ネタ帳に合うような画像を加工して、画像を圧縮して『google+フォト』へアップロード。
『google+フォト』から使用したい画像をダウンロードし、記事に貼り付け。必要があればアプリで加工。
『google+フォト』の中にもフォルダが作れるので『プログ用画像』などでフォルダ分けをすればもっと便利に使えるのかなぁって思っています。
まとめ
『google+フォト』 は2048×2048ピクセル以内の画像と、15分以内の動画であれば無制限で画像や動画が保存できるのでこれは使わない手はないですよね。
taa.のように、パソコンで撮りためた画像を加工して、その画像を『google+フォト』にアップロードしておいて、スマホやタブレットで書いた記事に使用したり、スマホで撮りまくった画像を自動で『google+フォト』に保存して、自宅のパソコンでお気に入りをプリントしたり、画像加工するなど、色々な使い方があるのでめっちゃ便利だと思うので、ご自身のスタイルにあった使い方をしてみてはいかがですか?
本当はまだ度のサ-ビスに使用か迷っているところもあるのですが、使っていて使用感など記事にしてみたいと思います。
便利な使い方があれば是非教えてくださーい

