2016/10/10
あとで読む【画像加工】簡単にコラージュできるiPhoneアプリのfotorが無料オンラインツールなにおすすめすぎる!
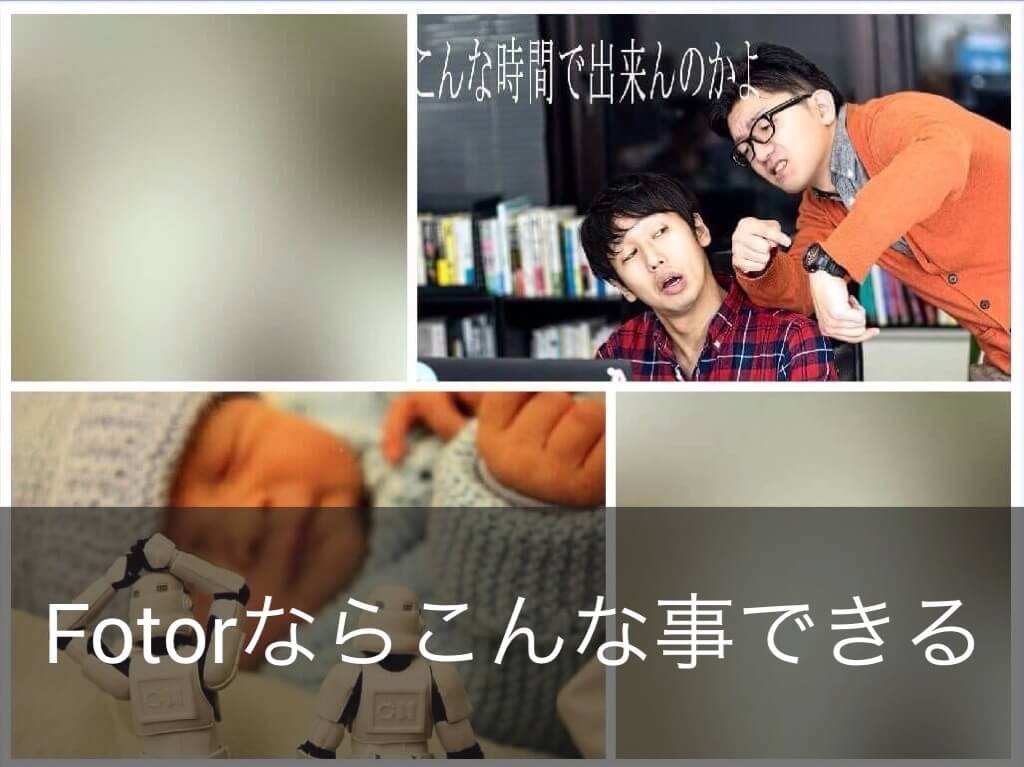
春なのかなぁ。
最近恋がしたい単身赴任ブロガーのtaa.です。
仕事の資料作りに画像加工がしたくて、『画像加工 コラージュ』でググったらtaa.がモブログでめっちゃくちゃ使っている『fotor』がオンラインツールでもある事に初めて気がついたので紹介してみようかと思います!
知らない人は是非この記事を最後までしっかり読んで使ってください!
目次
使いやすくて簡単操作の画像編集ツール『fotor』
以前、こんな記事で『fotor』を紹介してるんでこちらも読んでください!
『fotor』を見つけるまでは、わざわざiPhoneに画像を送って『fotor』で画像をコラージュしたり加工してからまたPCへ送って画像をコラージュしていたんですけど…
しっかりオンラインツールがありました(笑)
世の中はどこまで便利になるんでしょう。
メールや名前の登録もなしで無料でこんな高性能で簡単に画像の加工や編集ができるツールが提供されているなんて。
て訳で、オンラインツールの画像編集ツール『fotor』の基本的な使い方を紹介します!
初心者の方も気軽に画像の加工や編集に触れてみてくださいねー。
『fotor』で画像コラージュ
『fotor』の画像コラージュではこんな画像が作れます

ブログやSNSで効果的に画像を紹介するのにこんな画像が作れます。
しかも簡単に。
『fotor』にアクセス
以下のリンクより『fotor』へアクセス
画像加工・編集 | Fotor – 無料写真加工サイト・フリーソフト
コラージュをクリック
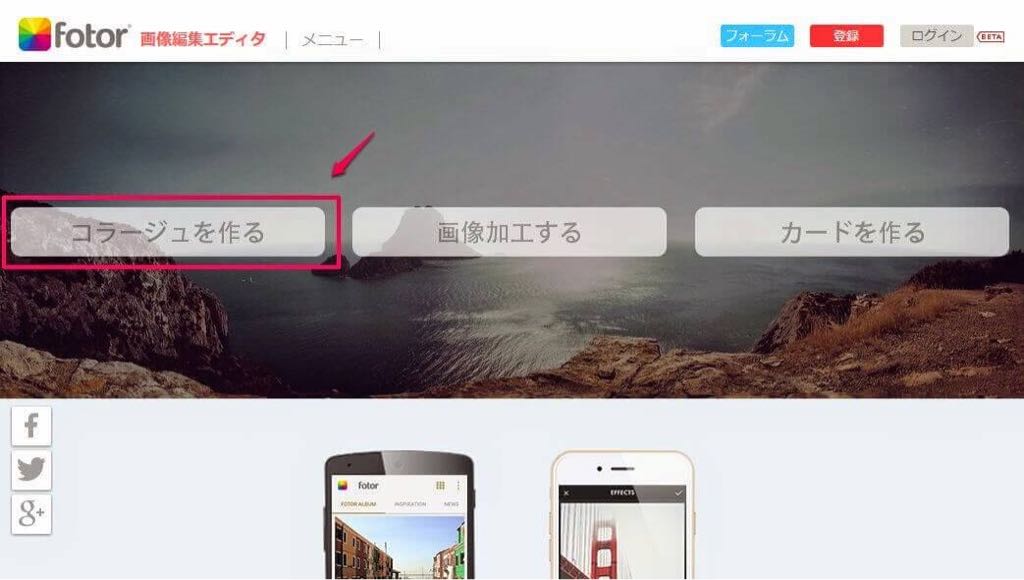
パターン選択し、画像を追加する
画面左の一覧よりパターンを選択して、画像を追加します。
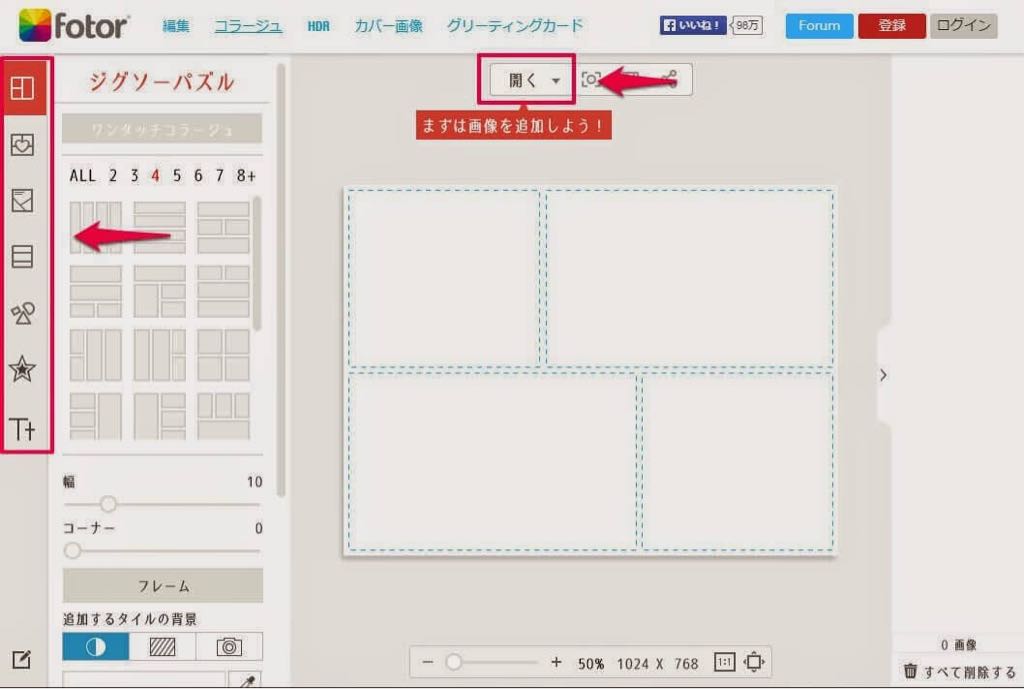
真ん中の『開く』をクリックして使用する画像の保存されている場所を選択。
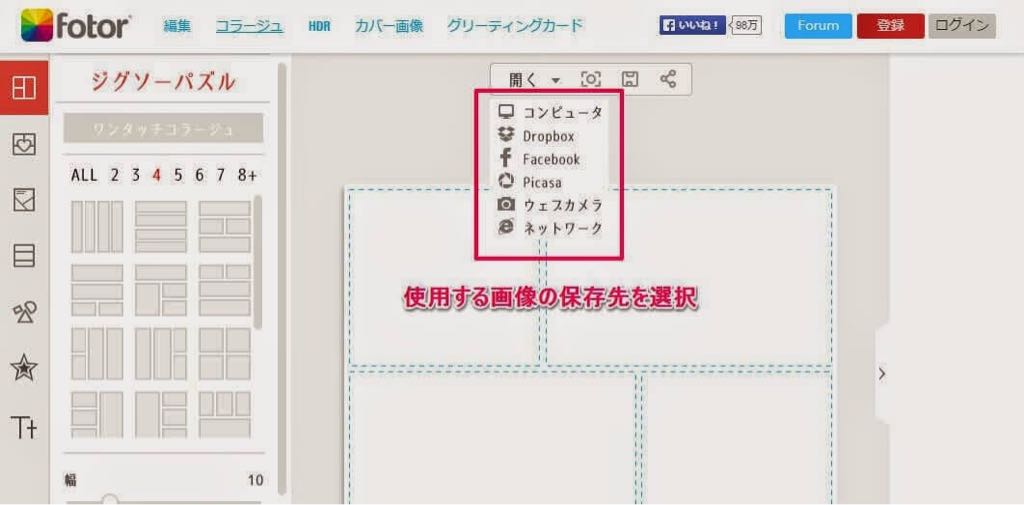
画面右側に選択した画像が表示される
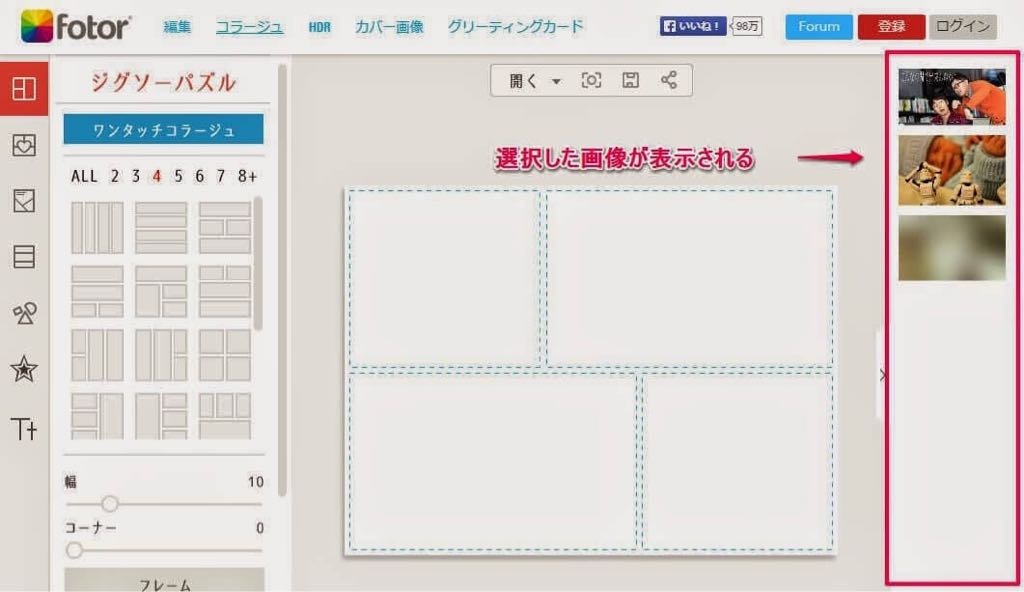
画像を配置
選択した画像を配置したい場所へドラッアンドドロップしで画像を配置していく。
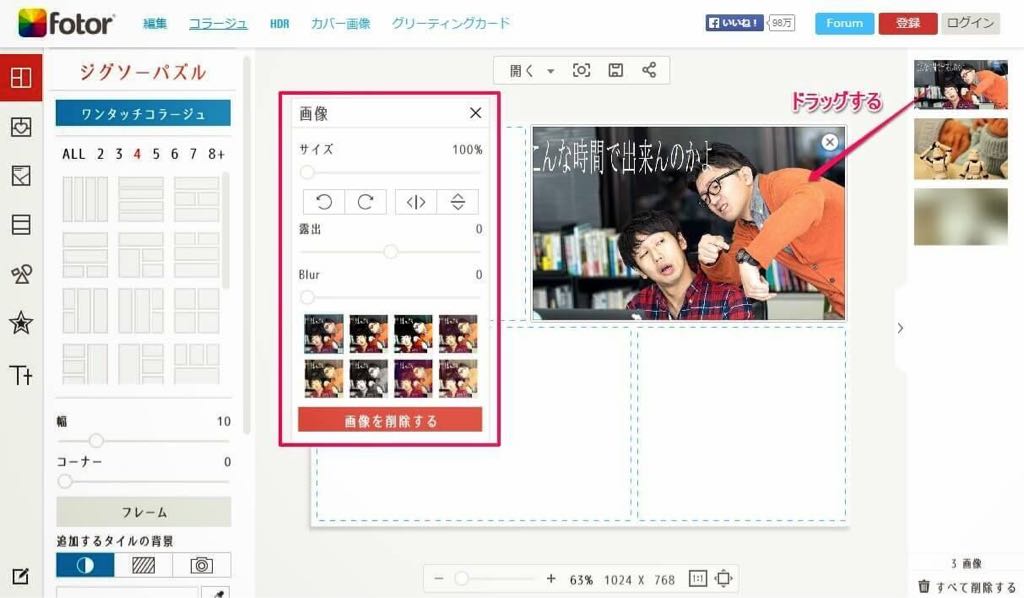
配置が決定したら『保存』をクリック
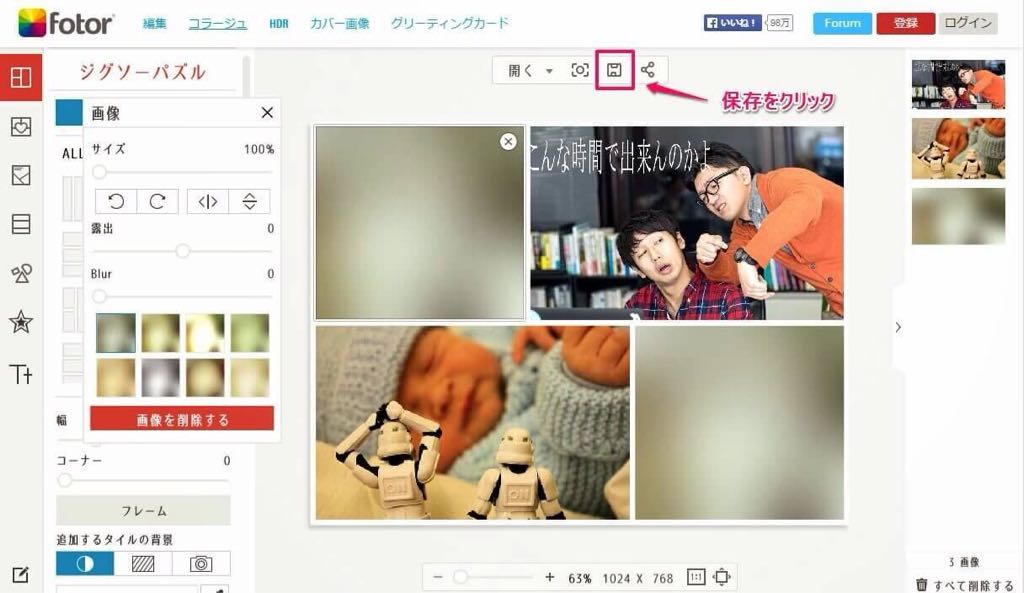
①で保存する画像の名前を入力し保存形式を選択
②画像の保存画質を選択
③で『パソコンに保存』『Dropbox』『印刷』を選択
④保存をしない場合はダウンロードを選択
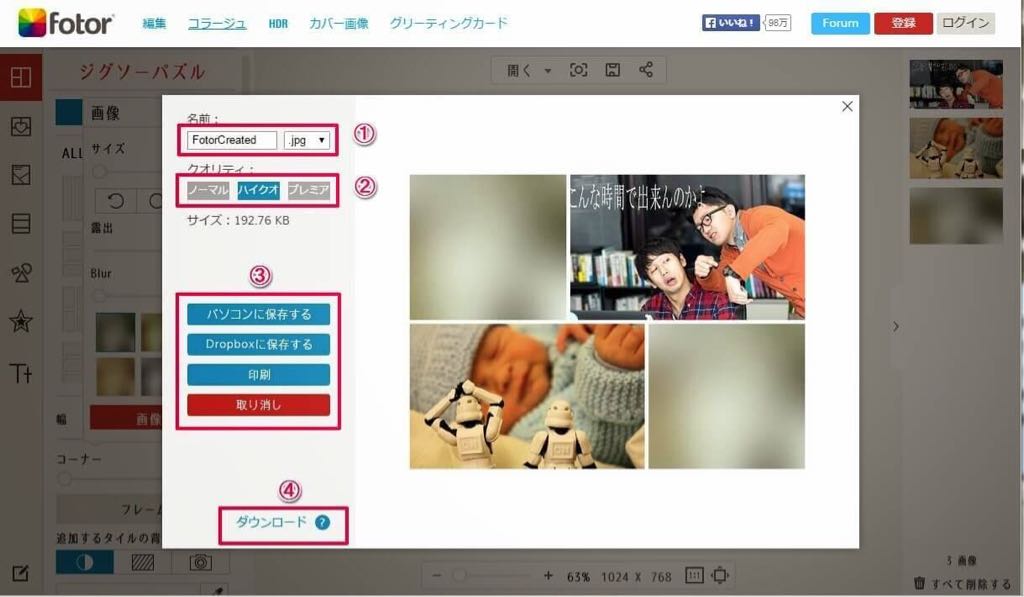
コラージュ完了!
これが基本的な『fotor』で画像コラージュする方法です。
カバー画像も作れちゃう
パソコン版の『fotor』はアプリではできない機能があります。
オンラインツールの『fotor』ではFacebook、Twitter、Google+、youtubeなどのカバー画像も作れちゃいます。
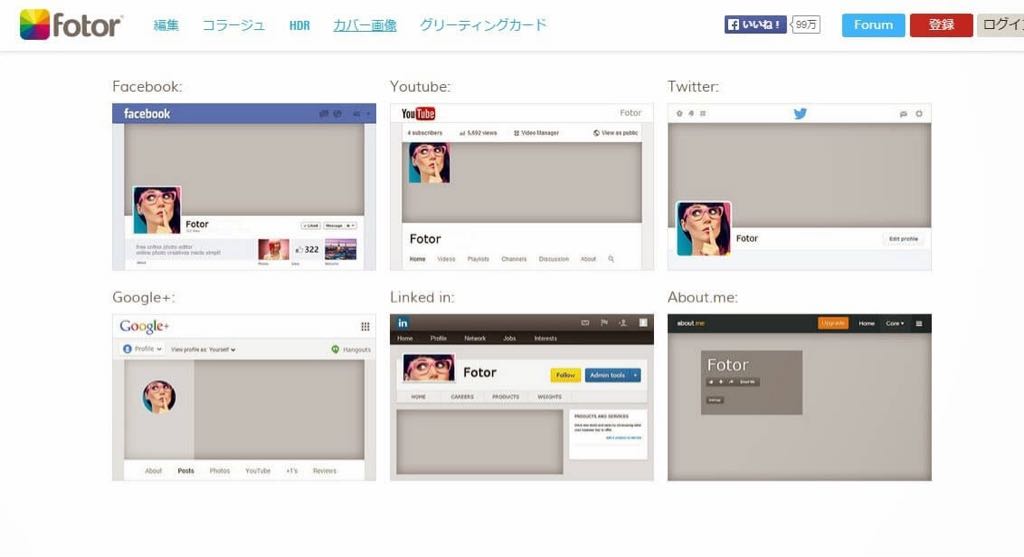
①でカバーのタイプを選択して②に使用したい画像を登録してカバーに使用する画像を選択します。
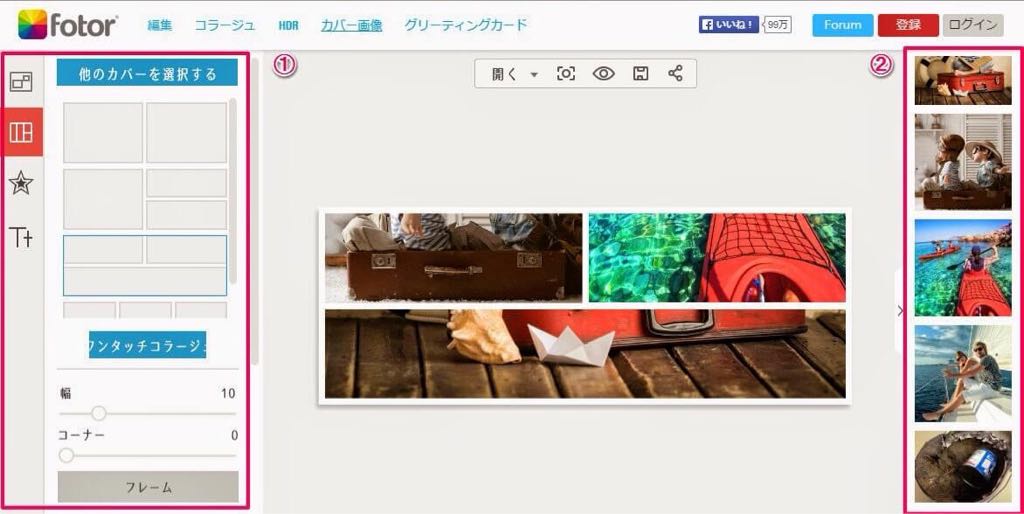
デフォルトで幾つかのカバーテンプレートがあるのでそこへお気に入りの画像を選択するだけでそれっぽいカバー画像なできちゃいます。
画像の編集
『編集』 には、いろいろな編集メニューが用意されています。
ブログや会議などの資料に使用する程度の画像の加工なら事足りてしまうレベル。
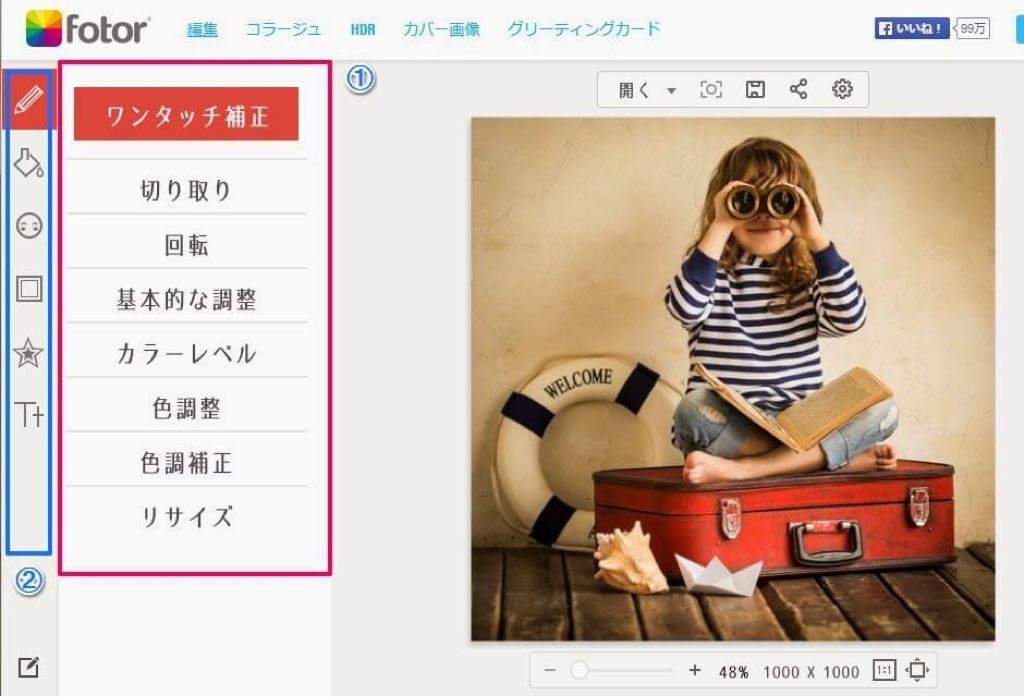
- ワンタッチ補正
- 切り取り
- 回転
- 基本的な調整
- カラーレベル
- 色調整
- 色調補正
- リサイズ
の調整が可能です。
これだけできれば全く問題ないですね。
taa.みたいな初心者の方であれば『ワンタッチ補正』で十分です。
グリーティングカードまでできちゃう
この機能を使えばクリスマスカードや、バースデーガードなんかが簡単に作れちゃいます。
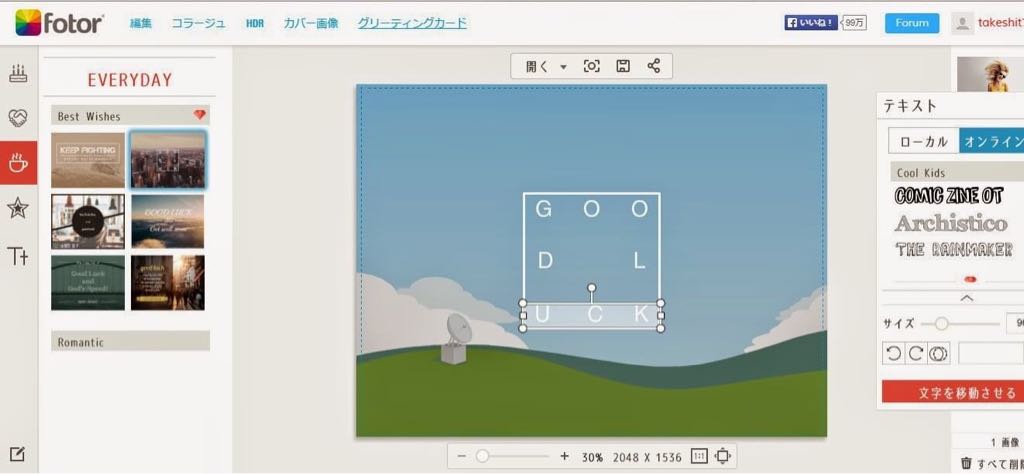
フォントなども選べるのでイメージにあったグリーティングカードが作れますよ!
但し!
グリーティングカードを作る機能を使うには『fotor』に登録しなければ使えません。
登録方法は簡単
①メールアドレスとパスワードを設定
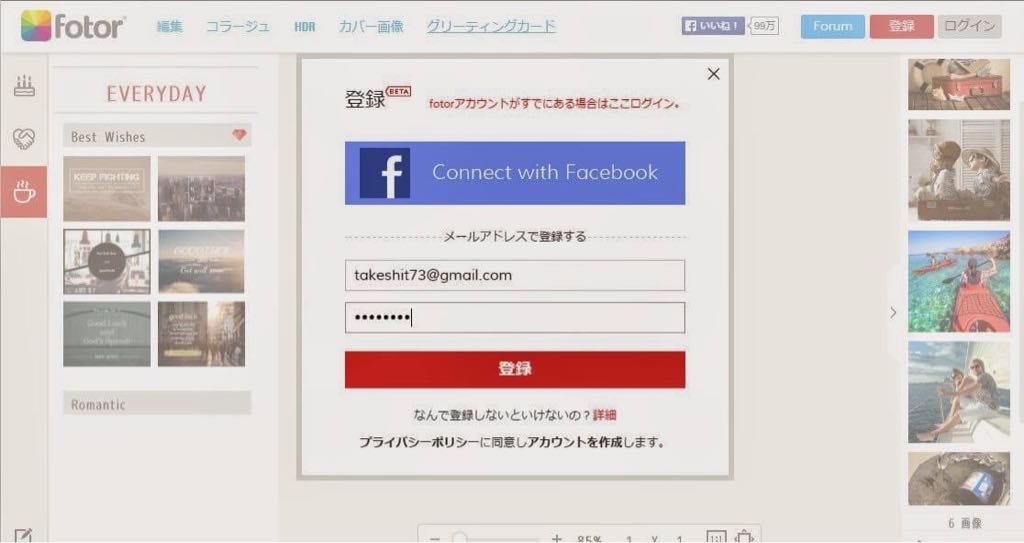
②ユーザー名、性別、生年月日を入力
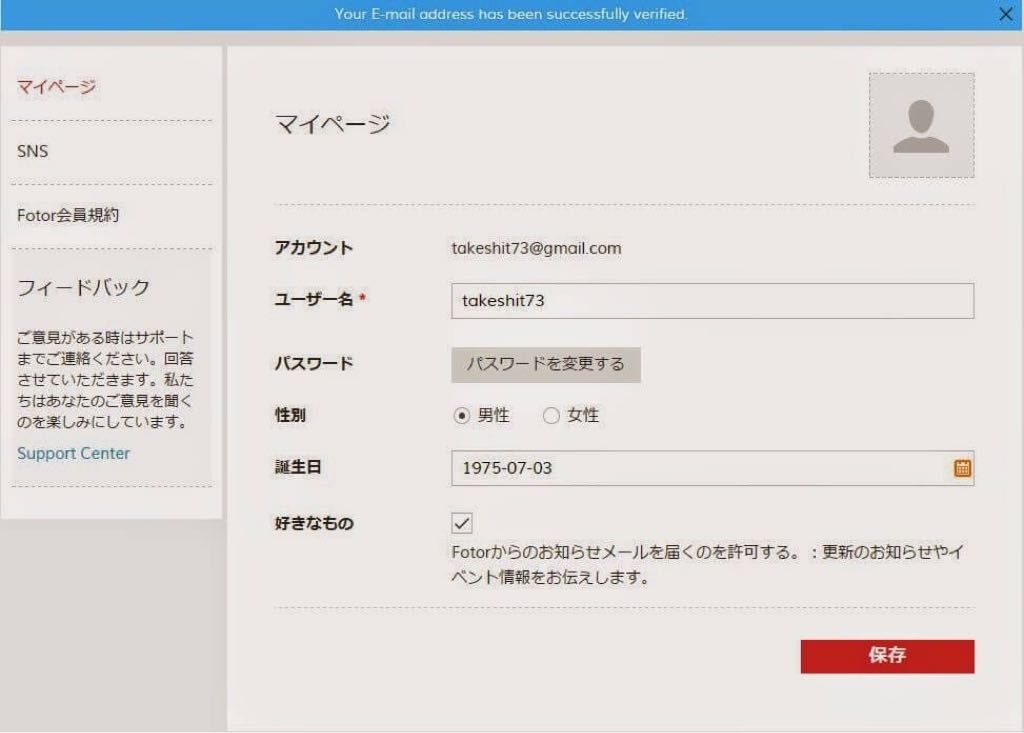
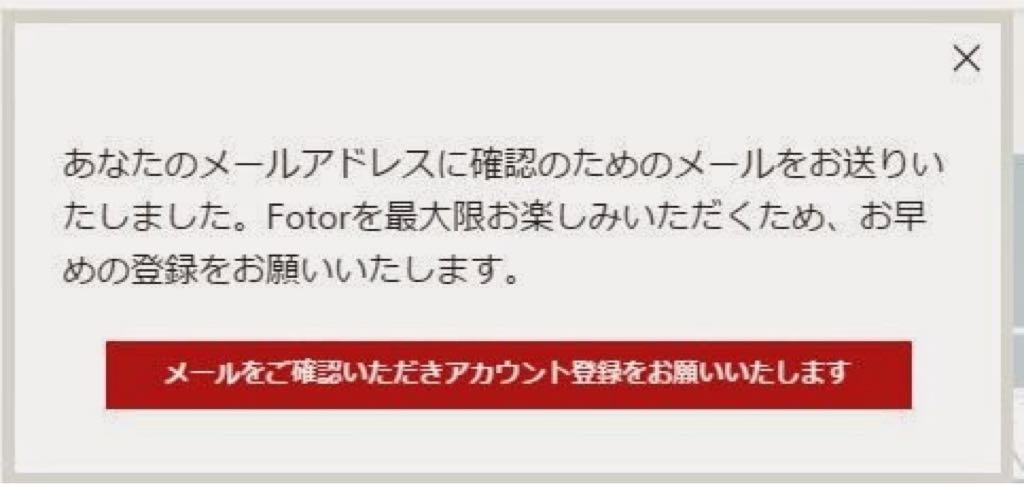
登録完了!
細かい事を記入することがないので簡単に登録できました。
まぁ、グリーティングカードなんか作らねー!って人は登録しなくても他の機能使えますので登録しなくてもいいと思います。
まとめ
ここまでざっくり書いてしまいましたが、直感的に操作できるので色々やってみてください。
taa.は『fotor』を使ってブログの画像はもちろん、仕事で使う資料やマニュアル作りにも使用してます。
モブログでほとんどの記事を書いているtaa.はもっぱらiOSアプリの『fotor』で画像加工やコラージュをしてますが、使い方がほとんどの同じなのでぜひ使ってみてー。
写真などもFotorを使って可愛く加工できるので、加工した写真はセブンイレブンおマルチコピー機で簡単印刷しちゃえば1枚30円で印刷できまス!
Fotorまじおすすめです!
