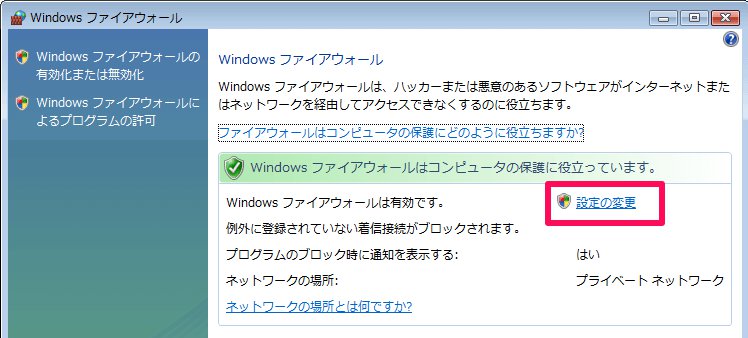2017/02/05
あとで読むGoogle Chromeが全く起動しない時に最初に確認すべきことと対処法

今日、Google Chromeを開こうとクリックすると…うんともすんとも起動しません。
何度やってもうんともすんとも言わず全く起動しないんです。試しにInternetExprolerを起動してみましたがやはり起動しません。
昨日の夜までは普通に起動していたのですが、突然です。原因は分かりません。
何度か再起動してみたりしたのですがやはり起動しない。
困ったぁー
今回、taa.の場合はファイヤーウォールの『例外』にもChromeが指定されていましたが、念のため再度『例外』にGoogle Chromeを指定することで解決しました。
と言う事で、こんなときにまず最初に確認すべき事と、対処法を紹介します。
多分ほとんどの場合はこの方法で解決すると思います。
難しい事は全くないので、焦らずに対処しましょう。
目次
Chromeが突然起動しなくなったときの対処法
まずはGoogle Crhromeのヘルプに聞いてみました。
すると、Chromeヘルプには以下の回答が。
・パソコンを再起動します。
・パソコン上のウイルス対策プログラムやファイアウォール プログラムを一時的に無効にして、そうしたプログラムが問題の原因になっていないかを確認します。これらを無効にすると Google Chrome を開ける場合は、ウイルス対策やファイアウォールの設定で例外を指定する必要があります。
・Chrome Canary(Chrome の次期バージョン)をダウンロードして、Chrome が適切に起動するかどうかを確認します。
・Windows の場合、パソコンを再起動して初めて Chrome を起動できるのであれば、Chrome の再起動前にタスク マネージャを開き、Chrome のインスタンスをすべて終了しているかどうかを確認してください。
・最近インストールしたプログラム(特に覚えのない名前のプログラム)をアンインストールします。不正なプログラムが Chrome の問題の原因となっている可能性があります。Windows をご利用の場合は Chrome クリーンアップ ツールをお試しください。
・新しいユーザー プロフィールを作成します。
まずはPCを再起動してみる
基本中の基本。PCがいつもと違う動きや、あれ?なんか調子悪いなぁと思ったらまずは再起動してみましょう。
PCを再起動することで解決することも多いです。
taa.は何度か再起動を試みてみましたが全く変化なく、再起動では解決しませんでした。
PCのセキュリティソフトとファイヤーウォールを一時的に無効にする
再起動をしてみても何の変化もなければ、PCにインストールされているセキュリティソフトや、ファイヤーウォールが影響している可能性があります。あくまでも一時的にセキュリティソフトを一時停止してファイヤーウォールを無効化してみましょう。
Chromeが起動しない原因はほとんどはセキュリティソフトが影響している場合が多いようです。
ただし!セキュリティソフトやファイヤーウォールをを一時的であっても無効化すると言う事はパソコンが丸裸になっているのと同じ。
PCが危険にさらされるので十分注意して行いましょうね。
ファイヤーウォールとセキュリティソフトの一時停止方法
今回説明する環境は…
- OS:windows vista
- セキュリティソフト:Kingsoft Intenet Security 2015(キングソフト インターネットセキュリティ2015)
その他のウィルスソフトのファイヤーウォールの一時停止方法かコチラをご覧ください
ファイヤーウォールの無効化方法
スタートメニュー コントロールパネル Windowsファイヤーウォールと進みます。
すると以下の画像で現在のファイヤーウォールの設定状況がが表示されるので、赤枠の『設定の変更』をクリックして進む。
ファイヤーウォールの設定画面が開くので『無効』にチェックを入れて『適用』をクリックすればファイヤーウォールの無効化は完了です。
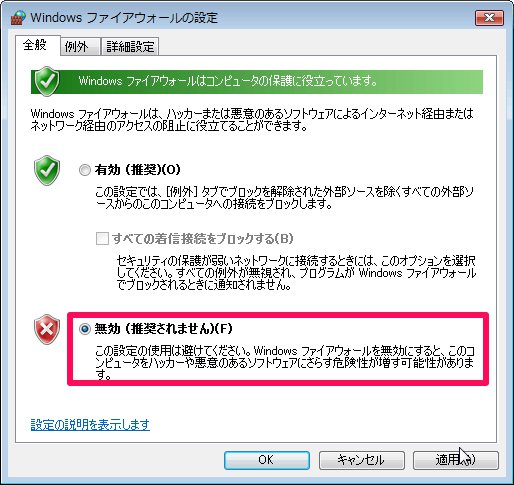
Kingsoft Internet Securityの無効化方法
タスクトレイにあるセキュリティソフトのアイコンを右クリック。
メニュー画面が経ちあがってくるので『防御機能が起動中』をクリックする

ウィルス侵入可能の警告が出てくるのでセキュリティソフトの停止時間を選択して『OK』をクリック。
taa.はセキュリティ設定忘れ防止のため『10分間終了』を選択しました。
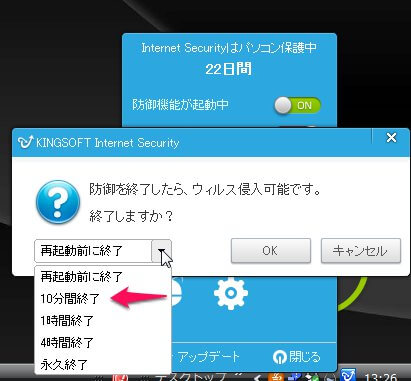
これでKing soft Internet Securityの一時停止作業は完了です。
Google Chromeが起動するか確認
上記の方法でファイヤーウォールとセキュリティソフトを無効化したらGoogle Chromeが起動するかを確認してみてください。
taa.の場合はファイヤーウォールとセキュリティソフトを無効化、一時停止したらGoogle Chromeが起動しました!
これで、一応はGoogle Chromeが起動しない原因はファイヤーウォールかセキュリティソフトが影響していたことが判明。
次はどちらが影響していたかの特定です。
セキュリティソフトだけを起動させてChromeが起動するか確認
まずはセキュリティーソフトをタスクトレイから右クリックからセキュリティを起動させてChromeを起動させてみました。
うぉーCromeがちゃんと起動しました。
と言う事は、セキュリティソフト原因の可能性から消えました。
ファイヤーウォールを有効化させてchromeが起動するか確認
セキュリティソフトを起動させたままファイヤーウォールを有効化させました。
うぉー!Chromeが起動しません!
Chromeが起動しない原因はこいつか―!!
これでChromeが起動しない原因が特定できました。
しかし今までもファイヤーウォールは有効化していたのにどうして急に・・・。この問題は後にして。
どうしたものか?さすがにファイヤーウォールを無効化したままでPC使うのは無謀すぎるし…。
ファイヤーウォールで『例外』にGoogle Chromeを指定
セキュリティソフトを有効化してもChromeは起動する。
しかし、ファイヤーウォールを有効化するとChromeは起動しない。
ここでひらめきました。
Google Chromeヘルプにこんなことが書いてありました。
これらを無効にすると Google Chrome を開ける場合は、ウイルス対策やファイアウォールの設定で例外を指定する必要があります。
これだ。
早速例外の指定にGoogle Chromeを追加するためにファイヤーウォールの設定を確認。
メニュー コントロールパネル Windowsファイヤーウォール『設定の変更』に進み、上にある『例外』タブをクリック
するとプログラムとポートの一覧に・・・
Google Chromeあるやんけー
と言う事はちゃんとファイヤーウォールの例外に指定されているので本来であればちゃんとGoogle Chromeは起動するはず?なのに起動しない。
ここで、taa.の頭はフル回転。出てきた答えは
もしかしたら例外に指定されている何かがおかしくなっているのでは??と何とも手前がってな仮説をたてました。
念のためファイヤーウォールの例外にGoogle Chromeを指定しなおしてみました。
ファイヤーウォール例外にgoogle Chromeを追加する方法
メニュー コントロールパネル Windowsファイヤーウォールの『設定の変更』へ進み『例外』タブをクリック。
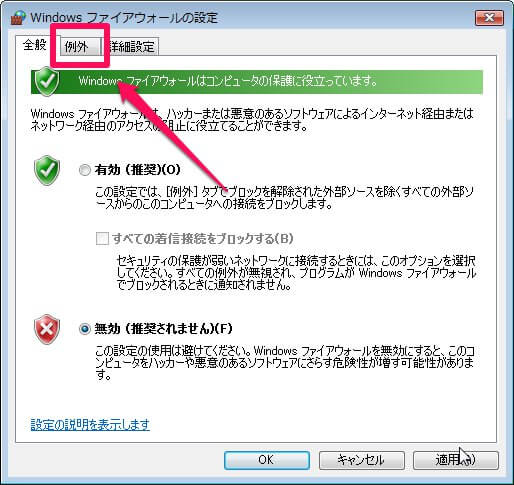
左下の『プログラムの追加』へ進む
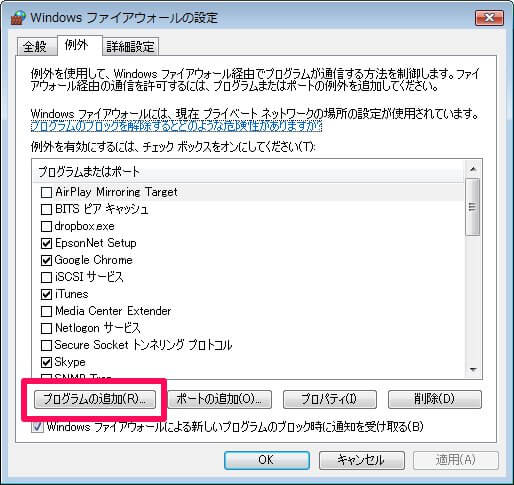
一覧から『Google Chrome』を選択し『OK』をクリック。
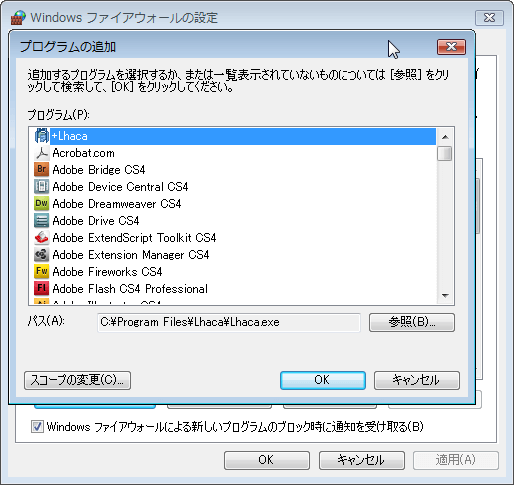
これで例外に再度Google Chromeが追加されました。
もう一度Google Chromeがちゃんと起動するか確認してみてください。
どうでしょう?
taa.はこれでしっかりGoogle Chromeが起動しました。
これでも起動しない方はGoogle ChromeのヘルプにあるようにGoogle Chromeをインストールしてみる等の手段をとるしかないようです。
多分、今まで起動していたGoogle Chromeが起動しなくなってしまった時はこの方法で対処してみてください。
最後にもう一度言いますが、この方法はファイヤーウォールとセキュリティソフトを一時的に無効化するため一時的であってもPCが危険な状態になります。作業する際は十分注意してご自身の責任によって作業してくださいね!