2018/01/06
あとで読むiPhoneXで画面を録画(キャプチャー)する方法

やっときましたこの時を。とうとうiPhoneで脱獄などしなくても、iOS11から画面を動画で録画することができるようになりました。
今まではShouなどのアプリが代表的でしたが、とうとう、iOSの機能で録画ができるようになったので設定方法や、使ってみた感想を紹介してみます。
iPhoneでゲームやアプリを動画で録画できる
今までは脱獄したり、専用の機器を使用しないと録画ができなかったのが気軽にこの機能を使うと、たった2タップで画面の録画が開始できちゃうんです。
taa.が試しに録画してみたのは…
- ゲームアプリ録画
- YouTube録画
- 写真撮影中を録画
YouTubeを録画した画像を一般に公開するのは著作権などにかかってしまう場合があるので注意してください。
Shofitnessさんの動画と脱出ゲームで試しに録画してみましたが、問題なくキレイに写りました。著作権の問題があるのでここではお見せできませんが…
因みに今回の動画で使用したYouTube動画はタブログの筋トレブログで紹介させていただいているShofitnessさんの動画とアプリはこちらです。
因みに今回の動画で使用したのは
キャプチャー動画の設定と撮影方法
この機能の使用方法はいたって簡単です。使うにはコントロールセンターの設定をするだけで使用することができるようになります。
コントロールセンターの設定方法
設定 → コントロールセンター → コントロールセンターのカスタマイズと進みます。
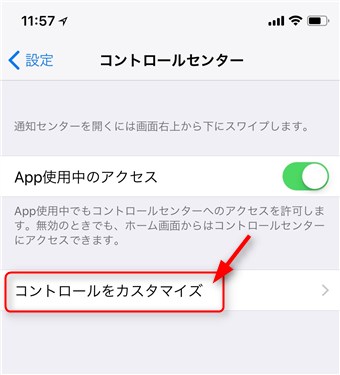
一覧から『動画収録』の『➕』をタップします。
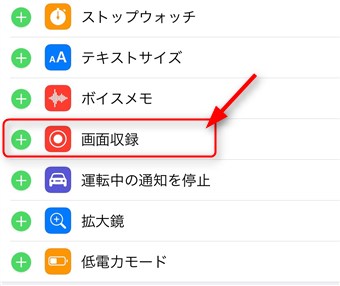
すると『動画収』がコントロールセンターに追加され、コントロールセンターを呼び出すとボタンが表示されます上に追加されるので、これで設定は完了です。
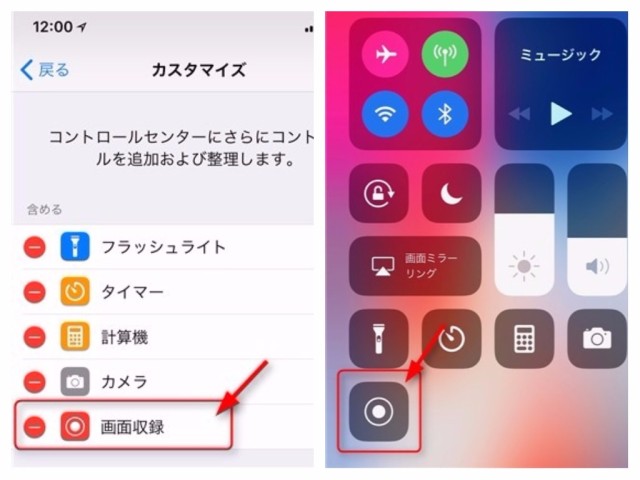
録画方法
録画方法はいたって簡単。
iPhoneXなら画面右上を下へフリックしてセンターを表示したら、録画開始ボタンをタップするだけ。
写真で説明しないで、せっかくなんだから録画した動画で説明しろって聞こえてきそうなんですが、簡単すぎるので画像で(笑)
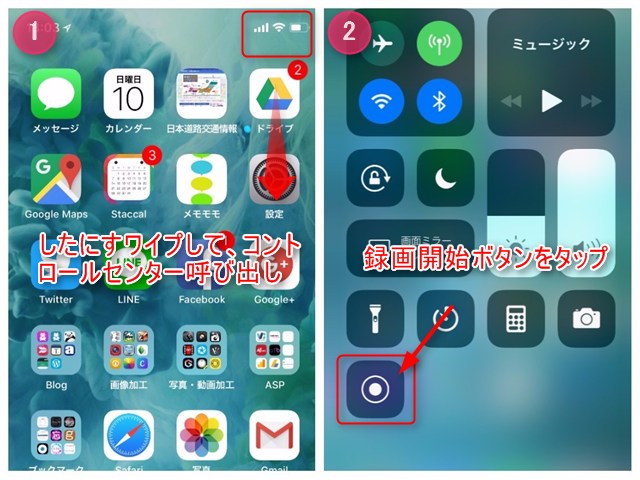
録画ボタンを押してから3秒後に録画が開始されます。
録画を止めるときは、iPhoneXなら左上に赤く録画時間が表示されているので、タップすると録画を停止するをタップすれば録画が止まりますし、コントロールセンターから録画ボタンをタップするかホームボタンを押すことで、録画を終了させることができます。
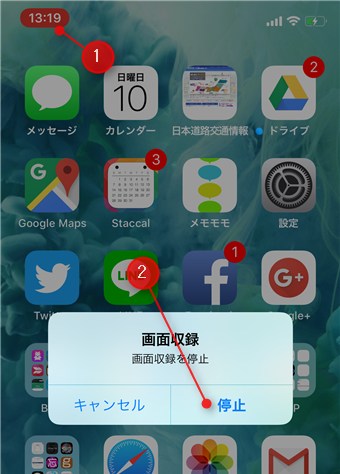
ちょっと残念なところ
録画できるだけでブログを書いている人なんかにはすごく嬉しいことですが、残念なところが3つあります。
- 音は録音されない
- 横画面で録画ができない
- タップしたとこはマークされない
音までは録音されないのでゲームなどの録画しても無音です。
画面の録画は縦画面にしか対応していないので、横画面のゲームなどを録画しても縦画像で録画されてしまいます。
パソコンなどの画面録画アプリなどは、クリックするとカーソルが赤や黄色などでマークされますが、この機能ではタップしたところが一切わからないので、操作方法などを録画した場合は、動画編集ソフドなどで、タップしているところなどは編集が必要かもしれません。
まとめ
この機能を待ち望んでいたiPhoneユーザーも多いと思います。
ブログなどでゲーム紹介などで使用するときは、動画編集ソフトなどでの編集はしたほうがおすすめです。最近taa.も動画作成にはまっていて、無料でプロ並みのイントロ動画が作れるアプリINTRO DESINERなども使ってみてください。
アイディア次第で沢山の使い道があると思うので、どんどん使い倒してください。


