2019/01/03
あとで読むiPhoneでイントロオープニング動画が簡単に作れる無料アプリ『INTRO DESINER』

最近、オヤジのための筋トレブログを始めてから動画を撮影しYOUTUBEに投稿するのが楽しくなってきたtaa.です。
iPhoneに標準装備されているアプリ『iMovie』だけでも素晴らしい動画が感単にできてしまうんですが、何本か動画を編集していると欲が出てくるもので…
視聴者様にこのイントロを見たら『taa.の動画だな』ってわかるような動画のオープニングムービーを作りたくなってきちゃたんですね〜。
そしてベットの中で夜な夜なモゾモゾとスマホをいじっていると、そんなおっさんブロガーにもってこいの動画作成アプリを見つけちゃったんです!
しかも簡単にできちゃう。手順は3つ
- サンプルイントロ動画を選ぶ
- 使用する画像を選択して
- テキストを入力
今日は動画編集ソフトなどを使わなくても、無料でかっこいいオープニングイントロ動画が作れちゃうiPhoneアプリ『INTRO DESIGNER(イントロデサイナー)』を使った、動画の作成方法を紹介したいと思います。
目次
iOSアプリのイントロデザイナーで出来ること
まずはイントロデザイナーでどんなオープニング動画ができるのか、taa.の筋トレブログで公開している動画をご覧下さい。
どうですか?かっこいいでしょ??こんなオープニングイントロ動画が5分くらいで作れちゃう。それが『イントロデザイナー』

このアプリは残念ながらAndroidには対応していません!iosのみで使用できます。
そしてなんとも嬉しいのが無料
無料なのに…
- 使用できる動画テンプレートは8つ
- 保存サイズは最大1208×720の三種類
- 広告無し
そして、日本語に対応しています。
有料版の『イントロデザイナー』有料フルバージョン360円ならば、利用できる動画テンプレートは54種類!
オープニングイントロ動画のつくり方
このアプリでは基本的にテキストを入力するだけでオープニングイントロが作れます。
アプリを立ち上げたら右上の ①『+』をタップして②で使用するテンプレート動画を選択
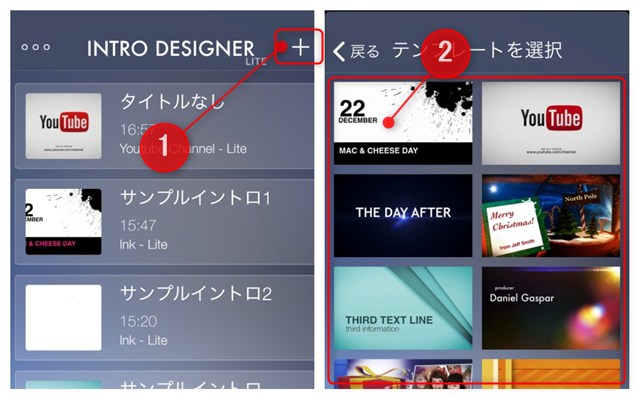
画面上部の『タイトルなし』をタップして動画のタイトルを入力します。
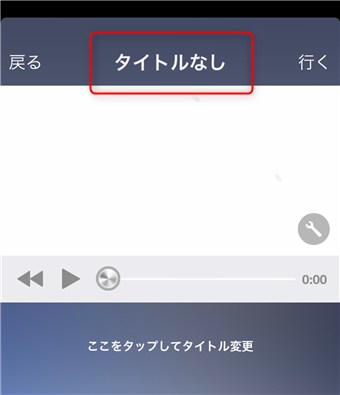
次に動画に挿入されるテキストを編集していきます。
『ここをタップしてタイトル変更』をタップするとプレビューに表示された文字列が表示されます。そして、入力欄の左右にある『< >』をタップすると、プレビュー画面が移動して各変更できるテキストのプレビューに移動するので、好きなテキストを入力すればイントロムービーが完成します。
音の有無、文字の色、フォント、位置の調整方法
このアプリではサウンドをなくしたり、オリジナルサウンドを使用したり、文字のフォントなどを変更することができます。
音楽の有無を指定
このアプリのテンプレートに流れているのはバックミュージックと効果音に分かれています。設定でそれぞれ音を消したりすることが簡単にできます。
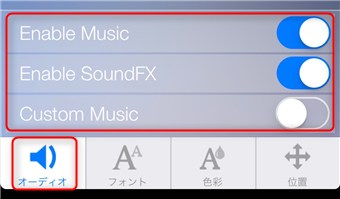
画面下の『オーディオ』をタップすると設定するスライダーが現れます。
- Enable Music ⇒ バックミュージック
- Enable SoundFX ⇒ 効果音
- Custom Music ⇒ オリジナル音源
バックミュージックを消したい時は『Enable Music』効果音を消したい時は『Enable SoundFX』のスライダーをオフにすれば音は感単に消すことができます。
表示されるフォントの変更方法
フォントはデフォルトで25個用意されれいます。日本語自体も多く用意されていて無料なのに太っ腹です。
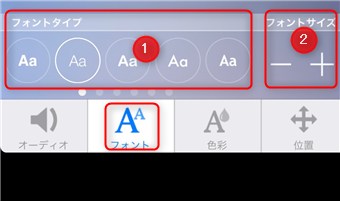
画面下部のメニューバーのオーディオの右隣の『フォント』をタップすると①にフォントが現れるので、スライドすることでページを送ることができます。好きな字体を選んで使用してください。②の+-ボタンで文字サイズが変更できます。
文字等の色彩変更
画面下部のメニューバーより『色彩』をタップすると文字の色が変更できます。
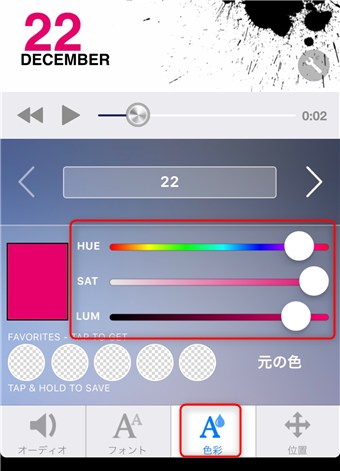
文字色を変更したいテキストを表示させて以下の3つを選択します。
- HUEで色を選択
- SATを右いっぱいに移動
- LUMで色彩を選択
これでテキストの色を変更することができます。
背景などの色の変更方法
使用するテンプレートによっては背景の色も変更できるものがあります。
プレビュー画面の『スパナ』のマークをタップすると、文字色変更と同じようにカラーバーが表示されるので、テキストと同じように操作すると背景等の色等が変更できます。
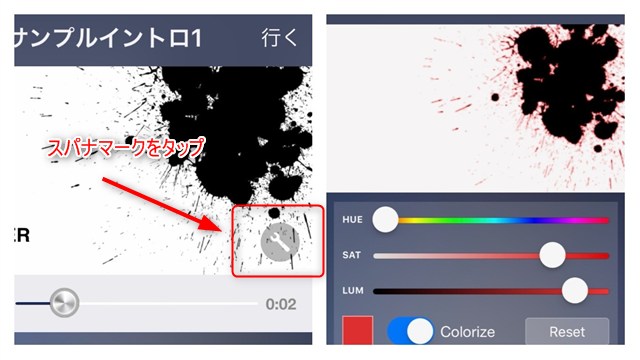
この機能は使用するイントロテンプレートによって色が変更できる場所が違うので、いろいろ試してみてください。
変更したら『保存』をタップします。
テキスト位置の変更方法
テキストの位置を調整する場合は、メニューバーの『位置』をタップします。
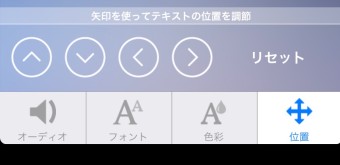
すると、メニューバーの上に矢印が表示されるので、矢印をタップしてお好みの位置へ移動します。
動画の保存、エクスポート方法
編集が完了したら、次は動画を保存していきます。
動画編集画面の上部に表示される『行く』をタップします。この辺の日本語がちょっとおかしいですw
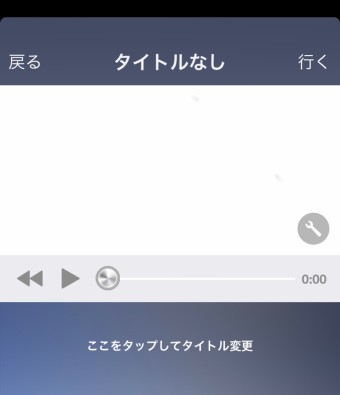
『イントロをエクスポート』が開いたら5つの項目を選択。
- ビデオサイズ
- 音楽のオンオフ
- 効果音のオンオフ
- カメラロールに保存
- イントロの共有
上記を選択して最後に『輸出する』をタップします。
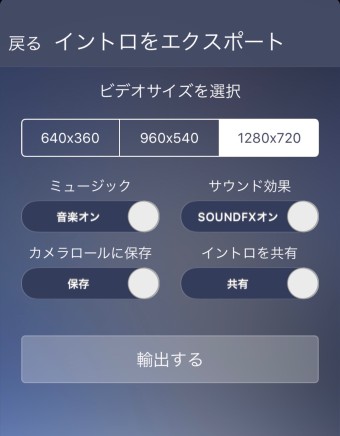
タップしても海外に輸出はされませんので安心してください。カメラロールを選択していればカメラロールへ保存されます。
イントロムービーを『共有』するを選択すると、カメラロールに保存したあとに『イントロを共有』が開いて共有するSNSが表示されます。
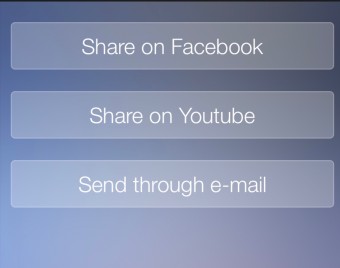
イントロデザイナーの良いところと残念なところ
このアプリのいいとことは3つ。
- なんといってもアプリが無料
- 無料で1280×720で保存ができる
- 文字を入力するだけで動画が作成できる
このアプリで何本も動画を作りましたが、突然アプリがオチたりすることも一度もありませんし、重たいと思ったことも一度もありません。
し残念なところを言うならば、文字を入力する場所があらかじめ決まってしまっているところ。ですかね…しかし、テキストの入力する場所が任意で決められるということは、デザイン的にいろいろと迷うこともあると思うので、簡単に良い動画が作れるかどうかはわかりません。
動画作成に慣れていない場合は、あらかじめ入力する場所が決められてしまっているくらいの方が、何も考えずに当たり障りのないイントロムービーが作れると思います。
それ以外は特に残念と思ったことはありませんでした。
動画編集ソフトなら簡単にもっとかっこいいイントロが作れる
iPhoneアプリのイントロデザイナーは、簡単でイントロが作れちゃうので本当にお手軽です。
しかし、上記で説明したように残念なとことも間違いなくあります。やはり、iPhoneアプリでできることはどうしても限界があります。
- テキストの配置やサイズを変更したい
- イントロの時間を短くしたい
- オリジナルなイントロが作りたい
こうなってくると、もはや有料・無料関係なくiPhoneアプリで作成することは無理です。
もっとクオリティーの高いイントロオープニング動画や、エンディング動画、動画編集をしたい!っと思ったら試しにパソコンで編集する動画編集ソフトを試してみるのも一つです。
taa.が最近導入して使っているFilmora(フィモーラ)なら、音楽も自分の好きなものが使用できて、フォントやフォントサイズも自由に変更できて、背景や文字の動きまでたくさんの中から選んで簡単に作成ができます。
最近投稿した『iPhoneがなくでも動画編集初心者で簡単にイントロオープニング動画が作れるFilmora』の記事で、Filmoraを使ったイントロオープニング動画の作り方やフィモーラを紹介しているので、興味のある方はそちらの記事もご覧ください。
イントロデザイナーまとめ
無料で簡単にテキストを入力するだけで、カッコよくクオリティーの高いオープニングイントロ動画が作成できるiosアプリ『イントロデザイナー』
本当に簡単にできるのでニヤニヤしちゃいます。使用できるテンプレートは無料だと8個しかありませんが、taa.のように視聴者に記憶に残るイントロにするならチョコチョコ変更しないと思うので、8個のサンプルで十分だと思います。
本当にこだわって作成したいならアプリなんかで作成はできないと思いますし、このあたりは作る人が自分のスキルを踏まえたうえで、一番いい方法を選ぶところだと思います。
動画作成を始めたばかりのtaa.のような使用状態なら、間違いなく神アプリに近い存在になってくれると思いますので、動画編集初心者の方にはマジでおすすめしちゃいます。


