2018/06/25
あとで読むiPhoneに保存してある画像をたった3タップで回転させる方法

あれ?あれれ?
この記事を見ているということはあなたもリア充ぶって流行りのスイーツかなんかの画像をSNSで自慢しようと撮影したのはいいけど、投稿しようとしたら画像がこんなんなっちゃったパターンですか??

た、た、縦になっちゃった…もう時すでに遅し!ステーキは胃の中へ…
そんなときに思うのは…
画像を回転させたい
…ですよね。
今日はそんなあなたを助けるために、わざわざアプリを使って画像を回転させなくてもiPhoneの『画像編集』機能を使えば簡単にできるんですよー。
今日はそんなことが多々ある自分のためとリア充ぶってるあなたのために!iphoneで画像を回転させる方法を紹介します!
カメラロールの画像を回転させる方法
難しいことじゃないのでチャッチャッって行きますよー。
まずはホーム画面から『写真』を開きアルバムを選択します。準備はいいですか??
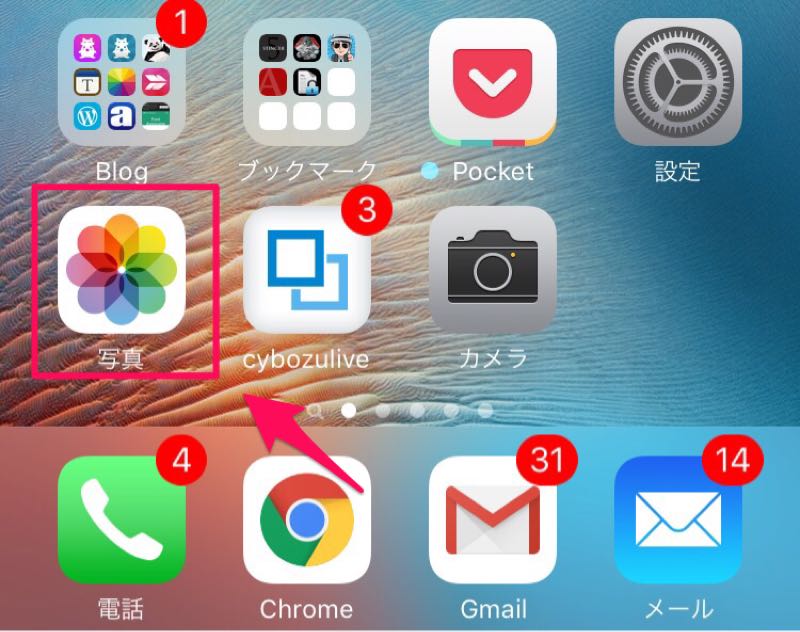
- 画像を選択
- 編集をタップ
- 回転トリミングボタンをタップ
- 回転ボタンをタップ
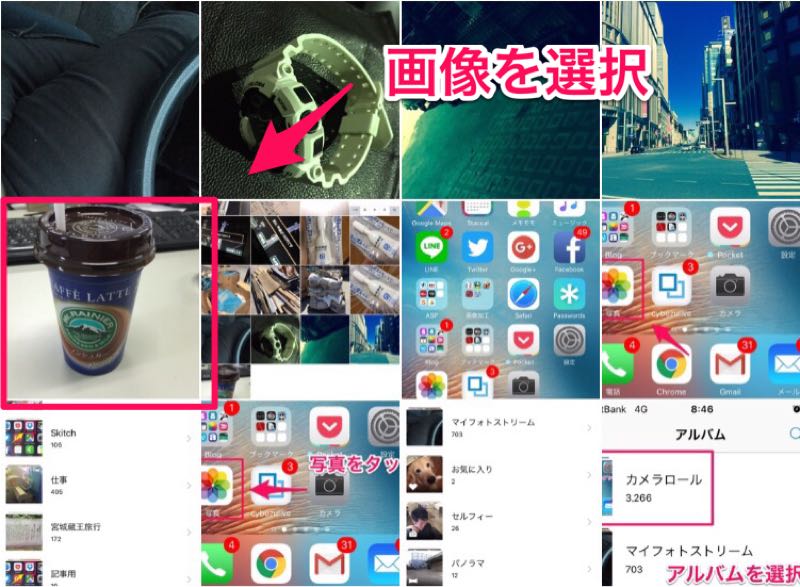
回転させたい画像をタップします!
First Taaaaap!
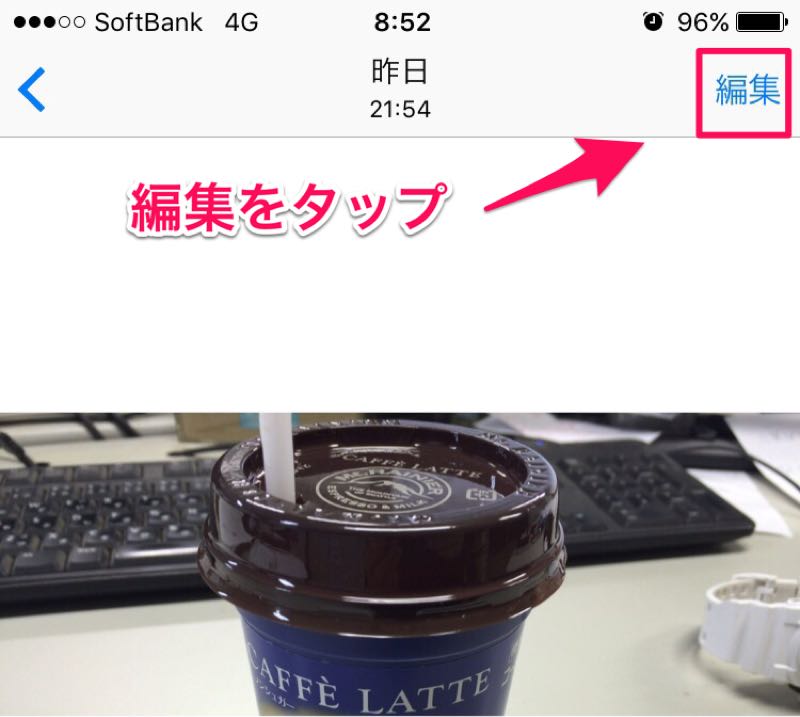
画面右上の『編集』を…
Second Tap!Yes!
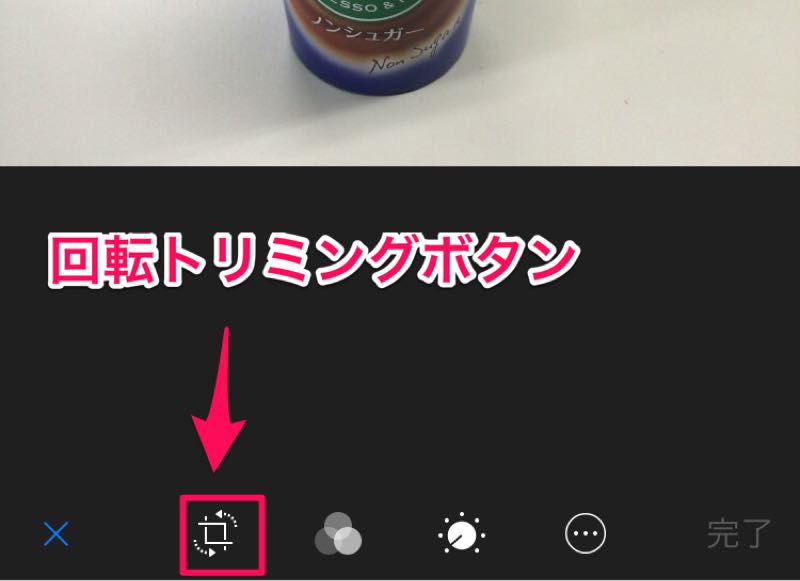
画面下の回転ボタンを…
4 th tap!!!
あ… さささ3タップで終わらなかった…
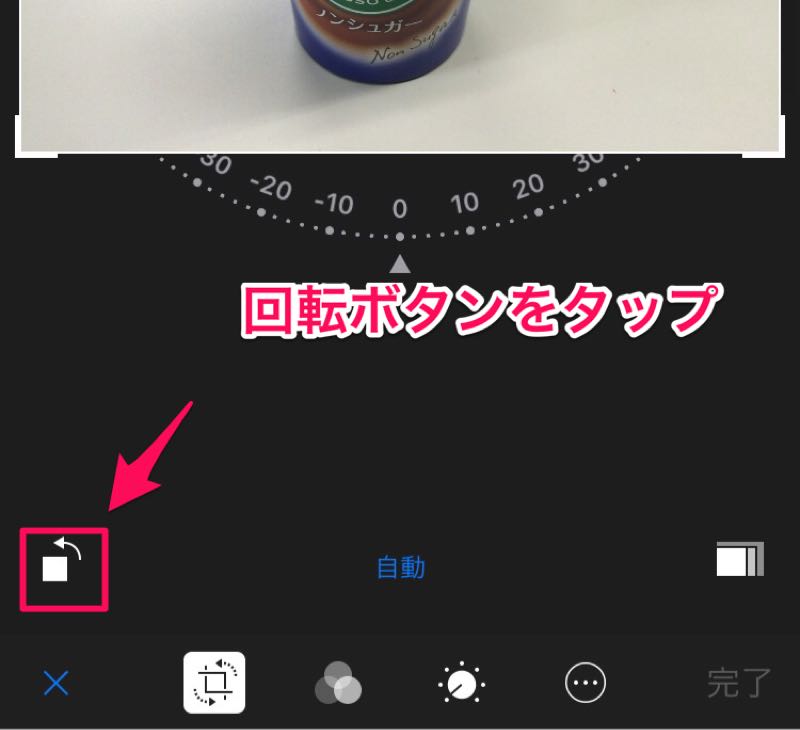
これが本当のLast Taaaaap!!
はい完了!
たった3タップ4タップで完了したでしょ!?
回転ボタンを押す回数で角度が変わります。
- 1タップで左回りに90度
- 2タップで左回りに180度
- 3タップで左回りに270度
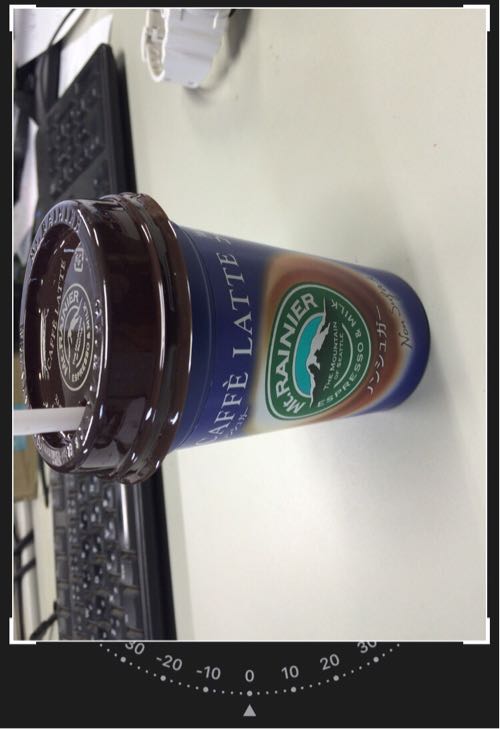
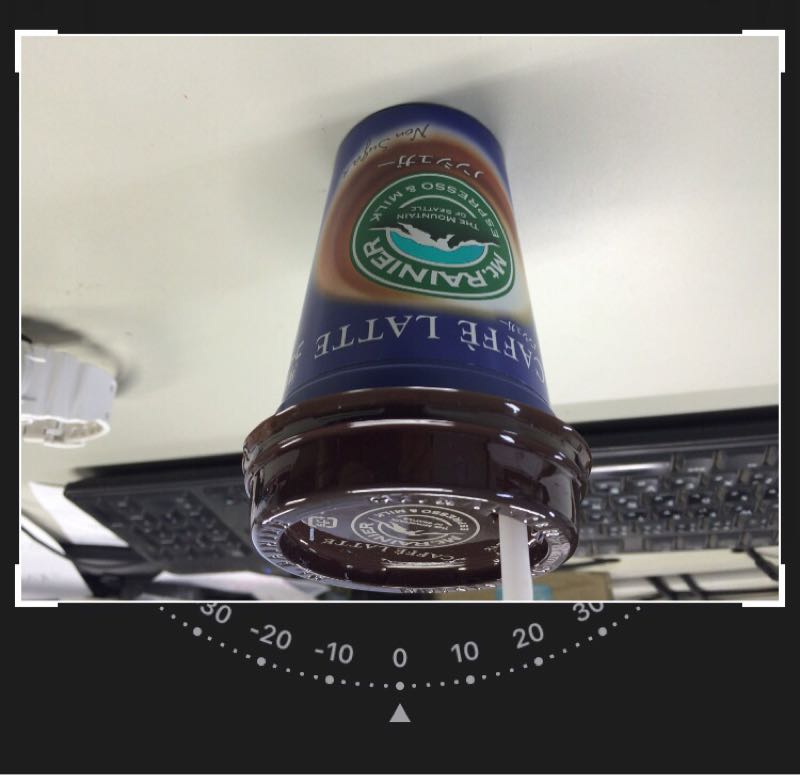
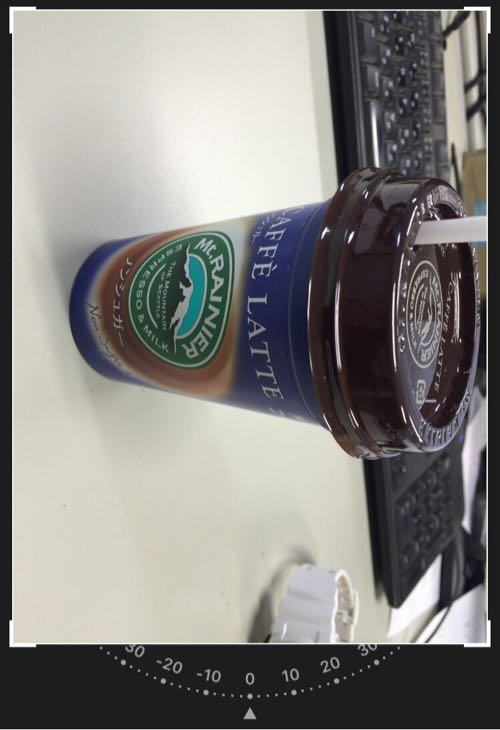
任意の角度で画像を回転する方法
iphoneなので上記操作をやった人は直感的に分かったと思いますが、やり方は簡単タップしてスライドさせるだけ。
カメラロールをタップして回転させたい画像を選択し編集をタップするまでは上記方法と同じ。
メモリのあたりをタップして回転させたい方向へ指をスライドさせるだけ。
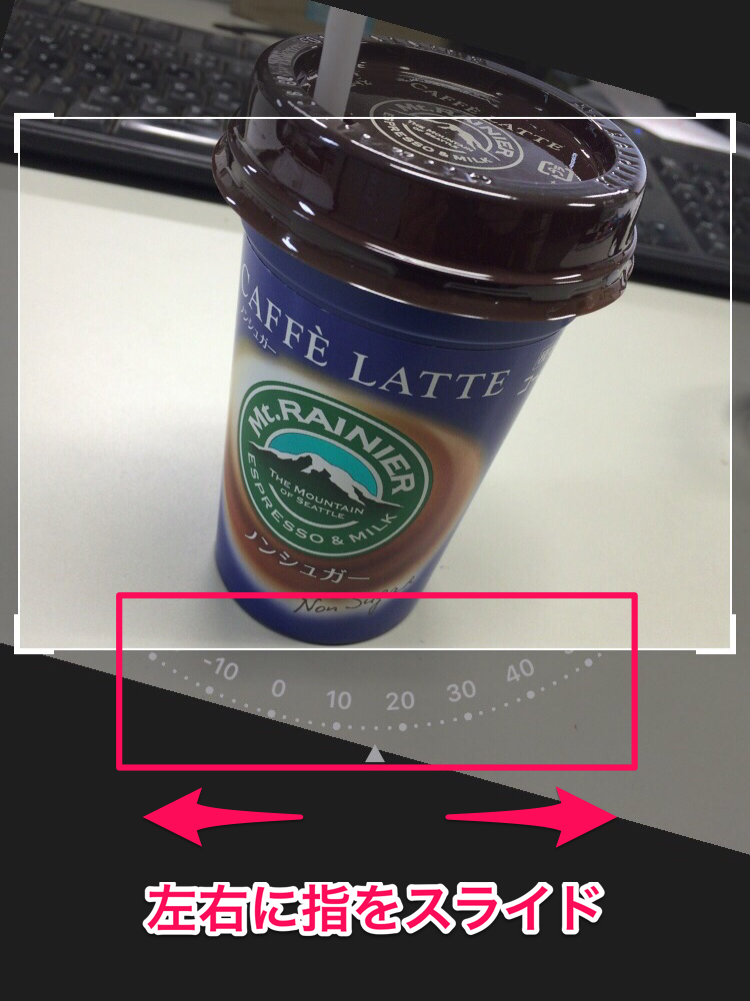
左右へ45度まで画像を回転させられます。
ただーし!
回転させた画像は撮影した方向内で切り抜かれるので縦で撮影したがそうであれば縦画像のままです。
斜めの画像を保存できるわけではありません。
あくまでも以下のような画像が出るだけです。
アプリで回転させるなら『Fotor』
アプリで画像を回転させたいならFotor1択!
左右に90度ずつ360度回転もできます
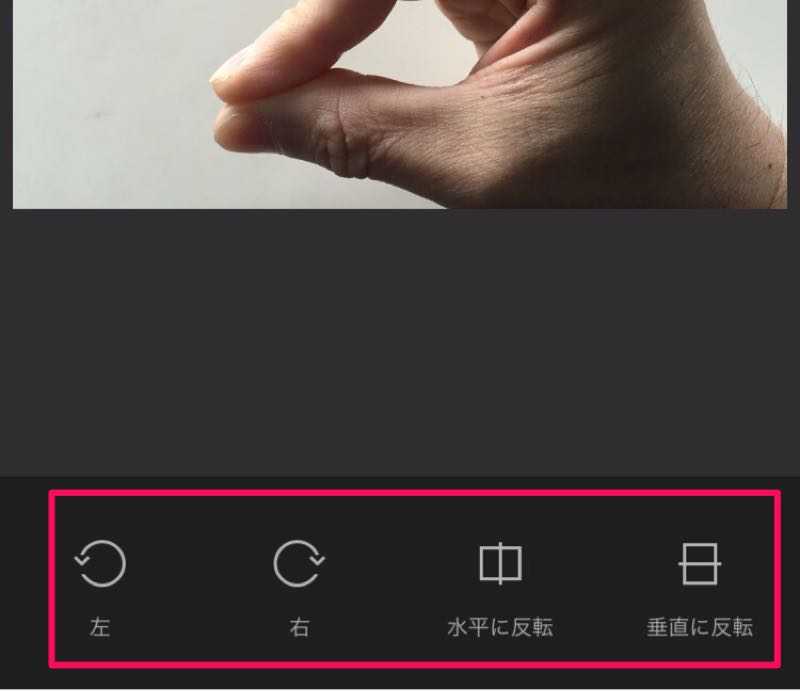
Fotorなら画像の反転も簡単
Fotorなら画像の反転もタップするだけでできます。
- 上下の反転
- 左右の反転
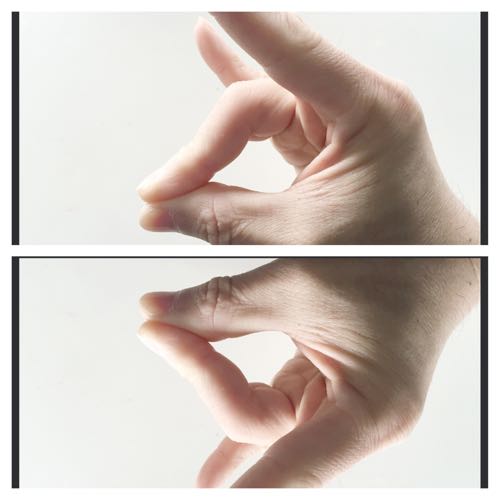
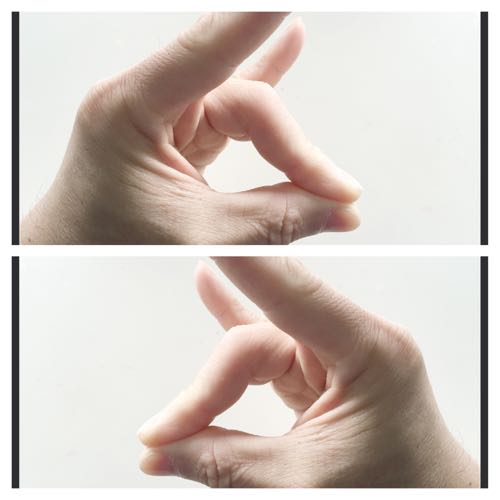
こんな感じの画像反転がアプリを開いて3タップでできちゃいます。アプリを開く手間はありますけどね。
Fotorにはもっと便利な機能がたくさんあるのでfotorの使い方がもっと知りたいって人はこちらをご覧ください。
まとめ
モブロガー(モブログでブログ書いてる人)を名乗ってはいましたが、全然iphoneの標準機能を使いこなしていませんでした。
アプリももちろん便利なんですが、あれもこれもとアプリだらけになってもiphone自体が使いにくくなっちゃうし、容量も食ってしまいます。シンプルな画像加工であればiphoneの標準機能でこんなノスタルジックな画像や

トリミング、明るさやコントラストの調整、白黒画像まで加工できます。
SNSに投稿したり簡単なブログにアップするくらいの画像なら標準機能で十分使えます。しかも簡単に。
※初期設定のまま画像をアップすると位置情報が特定されるかも!?
皆さんも是非iphoneの標準機能を改めて使ってみてはいかがですか?
リア充ぶってなんて言ってすみませんm(_ _)m
そして、3タップじゃなくて4タップでスミマセン。
