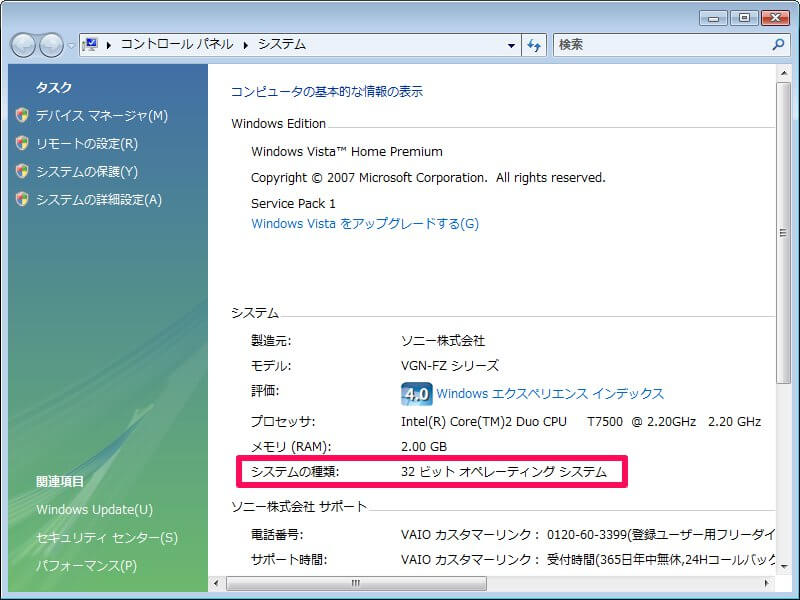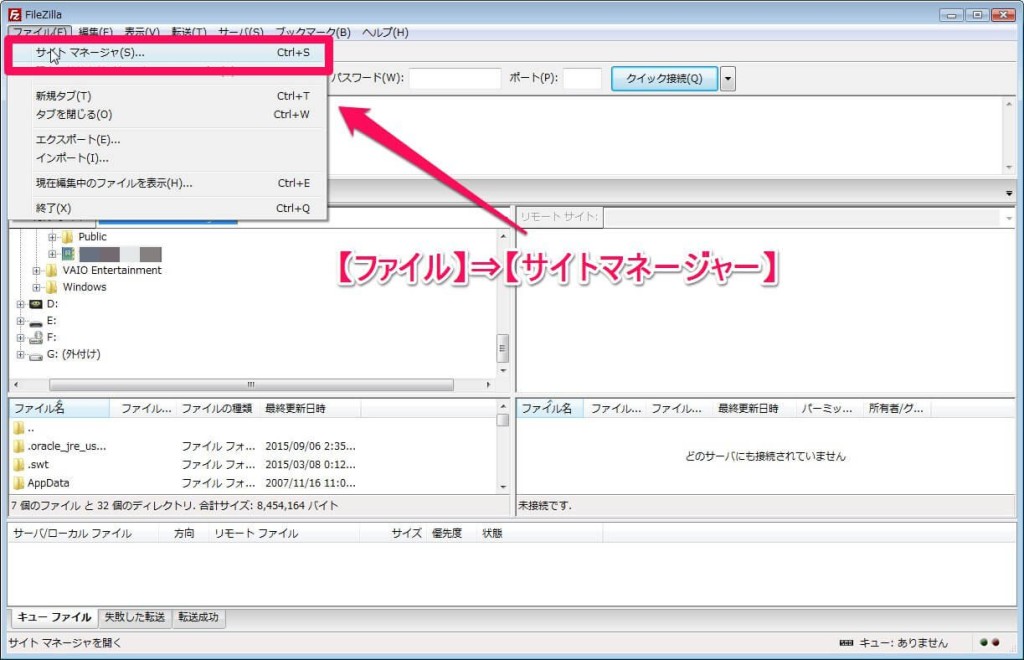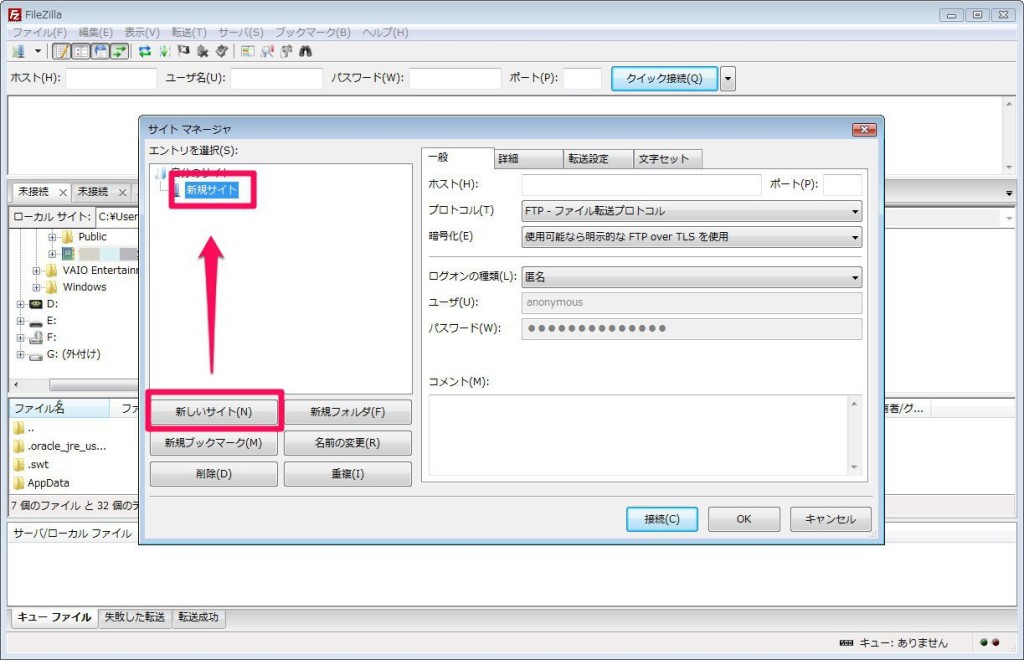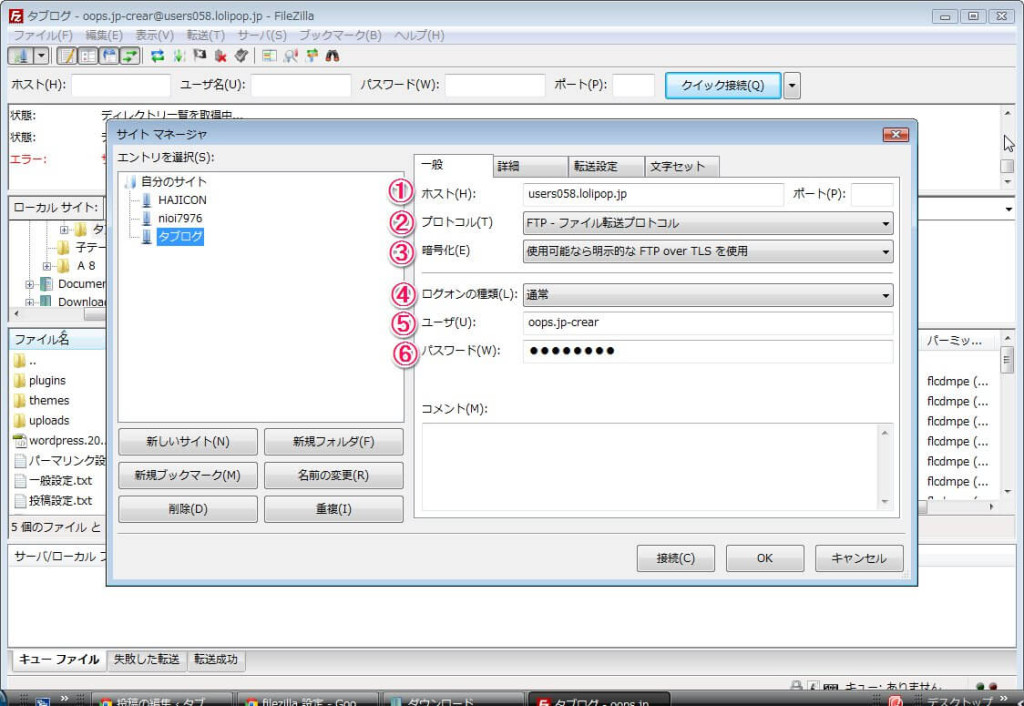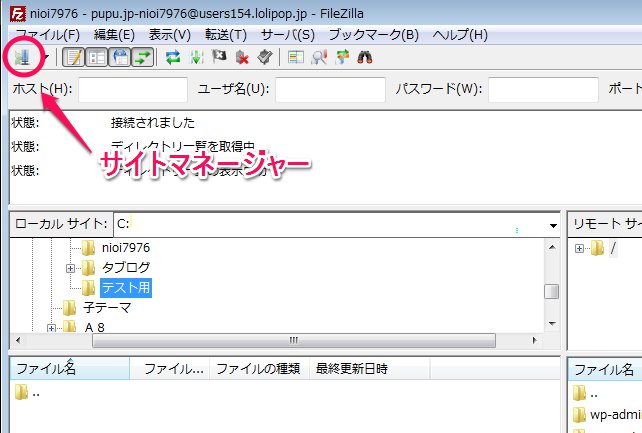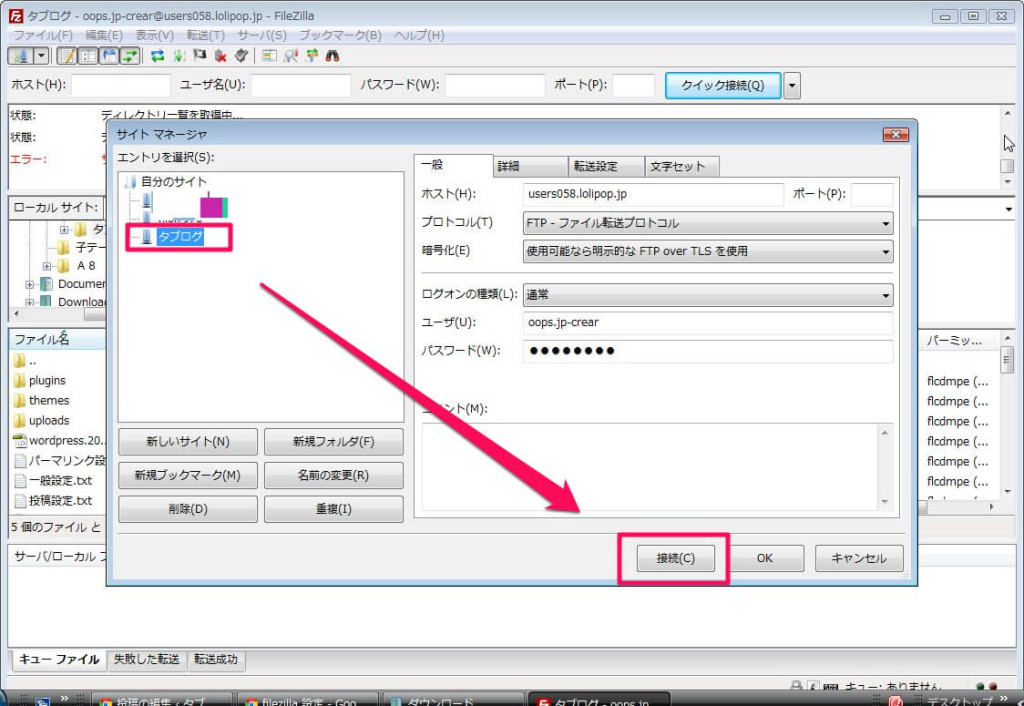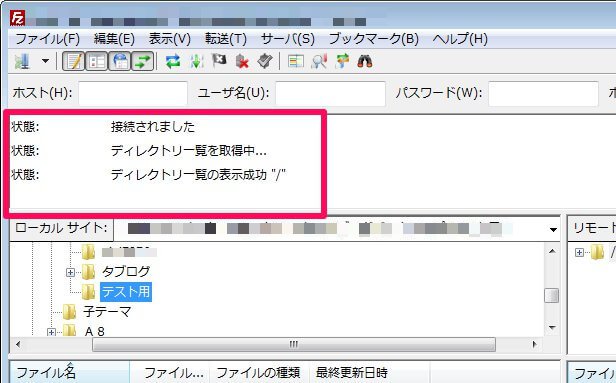2016/12/25
あとで読むWordPressをバックアップ!FileZilla(フィルジラ)の基本設定方法からバックアップ方法

FFFTPからFileZilla(フィルジラ)にFTPを乗り替えました。バックアップ初心者のtaa.が行った設定を初心者の方にも分かるように設定方法からバックアップまでを自分の備忘録のためにも記事にしたいと思います。
FFFTPでバックアップを試みたのですが『FFFTPエラー』となってしまい全然バックアップが進まないので、ググってみると『FileZilla』が早くてエラーが無かったとあっちこっちで書かれていたので、FFFTPの設定などはいじらずに『FileZilla』に乗り換えてみたら何の問題もなくバックアップが取れたので今回、自分への備忘録と共にバックアップ初心者の方へのおススメ方法として紹介したいと思います。
目次
FileZilla(フィルジラ)の良いところ
さすがにタブログも1年間運営してきて100記事を超えてきたので、真っ白けっけになってします悪夢を見る前にFFFTPでバックアップを試みました。
しかし、何度やっても『FFFTPエラー』になってしまいファイルのダウンロードが完了しないんです。
エラーになってしまう原因をググっているとちょこちょこ『FileZilla』の名前を見かけるので調べてみると…
- FTTTPより早い
- エラーが少ない
- 大量ファイルを転送しても安定している
- windows,Macに対応
等のおススメの言葉が良く見られました。しかしその反面…
- ミラーリングアップロードが出来ない
- マスターパスワード機能がない
等の口コミもありましたが、今回はFFFTPエラーを回避してタブログのバックアップを取ることが目的なのでその辺は見ないようにしておきます。
FFFTPは2011年以降開発者による開発がストップしていて現在は有志の方々が改版してくれているようです。
しかし、初心者の私達はアップロードやダウンロード中にエラーが起きても対処することがなかなか簡単には出来ません。もちろんググったりして調べることはしっかりやりますが、出来れば問題なく作動してくれるソフトを使いたいです。
初心者の方はググってエラーの対処法を調べて解決するまでに時間がかかるならサクッと乗り換えて新しい方法をチャレンジした方が早い場合もあるので、いろいろ挑戦してみましょう!初心者のうちに使える機能はどのソフトも変わらないので変に何かにこだわる必要はないと思います。
エラーの解決策を調べるのに何日もかかってしまい、その間にブログが真っ白になってしまったらそりゃもう白目むいてひっくり返っちゃいますよね。
なのでFFFTPでエラーが出てしまい上手くバックアップが取れいていない方は一度『FileZilla』を使ってみることをお勧めします。
エラーの対処法を何日もかけて調べているうちに丹精込めて書いてきたブログが真っ白けっけになってしまったら…早めの対処をおススメします。
FileZillaのダウンロード
FileZillaは日本語にも対応していますので初心者でも簡単に使用できます。
上記リンクFileZillaの日本語情報サイトの『ダウンロードパッケージ一覧』より自身のOSにあったものをダウンロード
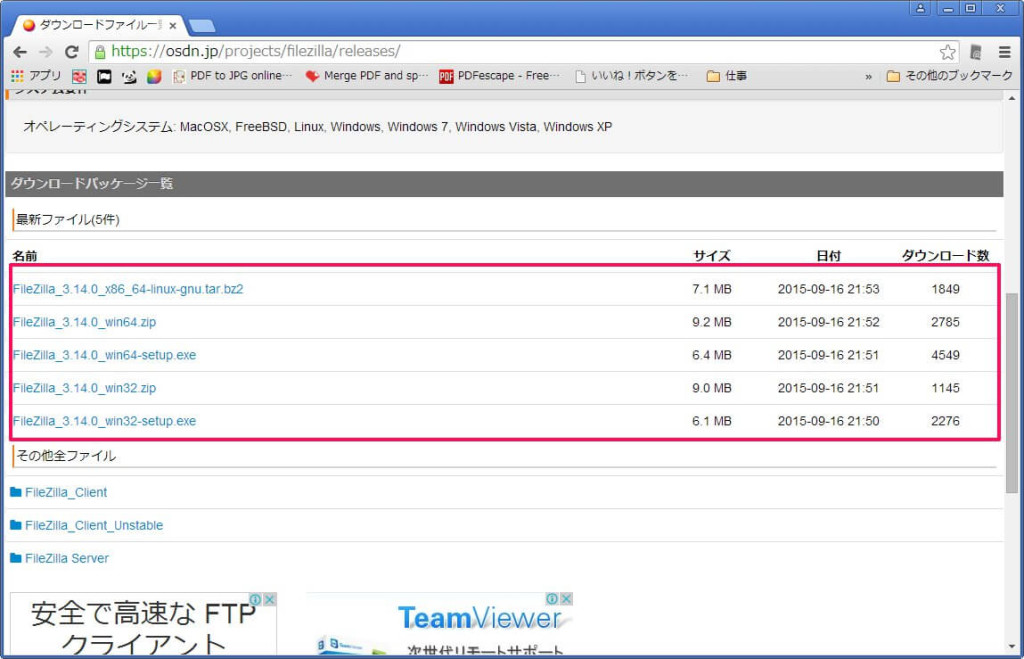
お使いのOSの確認方法
スタートメニュー コンピューターを右クリック プロパティへ進む
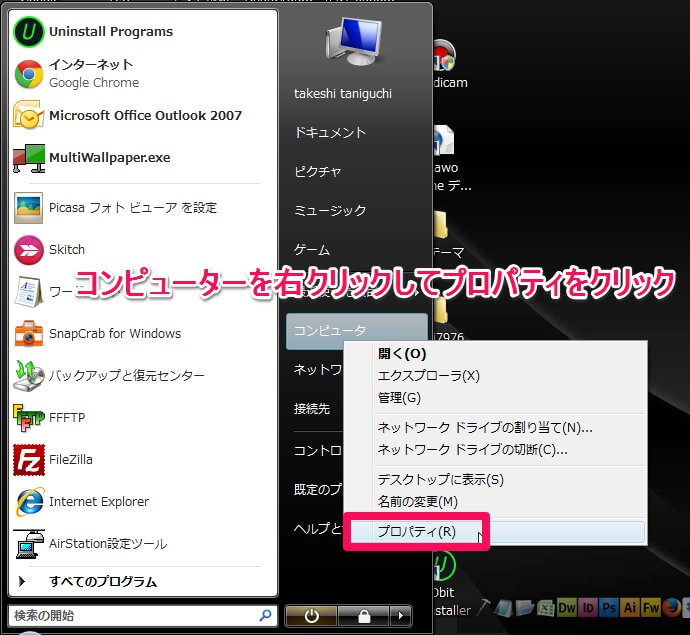
FileZillaの設定方法
サイト名を自分のブログ名など分かりやすい名前に変更
『一般タブ』に以下の情報を入力設定(ロリポップレンタルサーバー例)
- ホスト名:FTPSサーバー名
- プロトコル:FTP-ファイル転送プロトコル
- 暗号化:使用可能なら明示的なFTP over TSLを使用
- ログオンの種類:通常
- ユーザー:FTP・WebDAVアカウント
- パスワード:FTP・WebDAVパスワード
ログオンの種類を『パスワードを尋ねる』にすると接続時に毎回パスワードを入力するようになります。セキュリティー的にはコチラの方が良いかもしれませんね。taa.は通常ログオンに設定しています。
ロリポップレンタルサーバーを使用している方は『ユーザー専用ページ』にログインして『アカウント情報』より確認ができます。
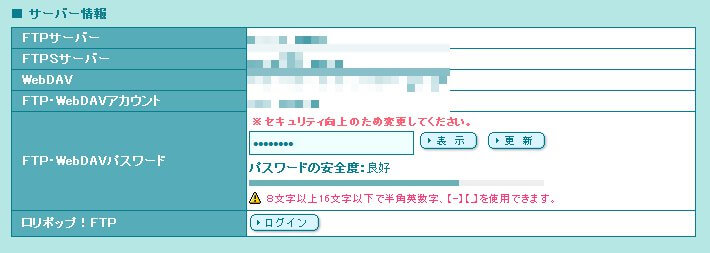
以上で基本的な接続設定は終わりです。
WordPressのバックアップ方法
ワードプレスの全体をバックアップしていきたいと思います。
バックアップの重要性やFFFTPを使ったバックアップ方法はこちらで詳しく載っています。分かりやすくて参考になります。
バックアップ用のフォルダを作成
お好きな場所に『ブログバックアップ』のようなフォルダを作成
(任意の場所で右クリック 新規作成 フォルダ)
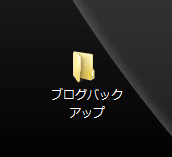
FileZillaを接続
ドラック&ドロップでファイル操作
①の『ローカルサイト』に自分のPC内が表示されています
②の『リモートサイト』に接続したサーバー内が表示されています
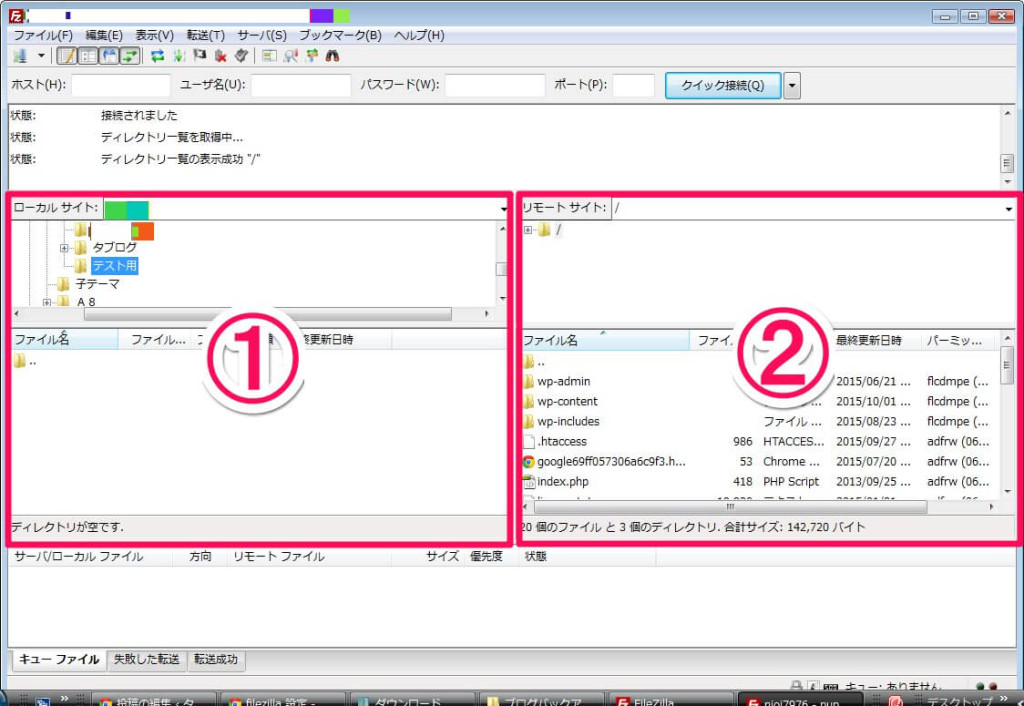
まずは①のローカルサイトでバックアップを保存するフォルダを選択します。
※今回の場合は『デスクトップ』に作成した『ブログバックアップ』フォルダ内の『テスト用』にバックアップしていきます。
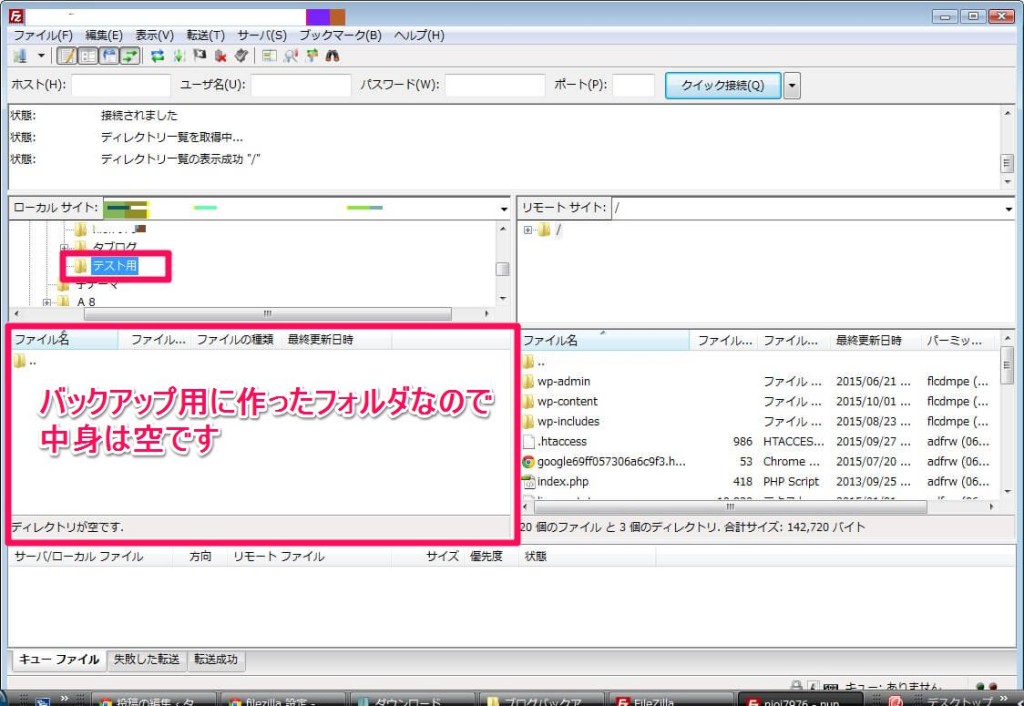
ここでバックアップを取っていくのは以下の3つ
- plugins
- themes
- uploads
画面右側の『リモートサイト』 『WP-content』を開きます
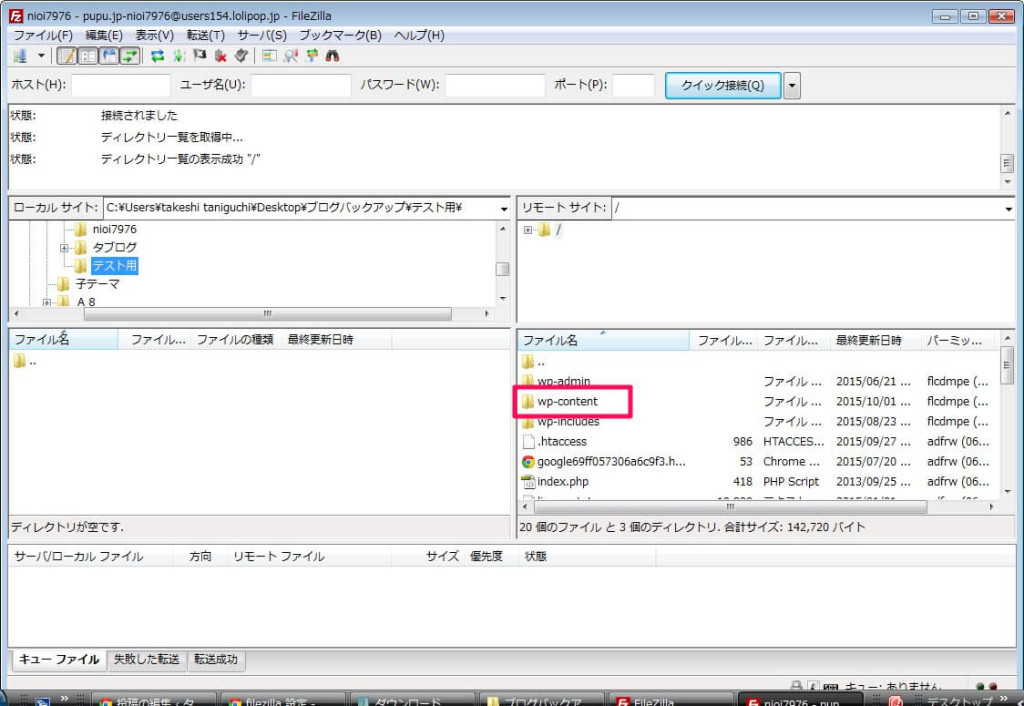
『plugin』『themes』『uploads』をローカルサイトへドラッグ&ドロップでバックアップを行います
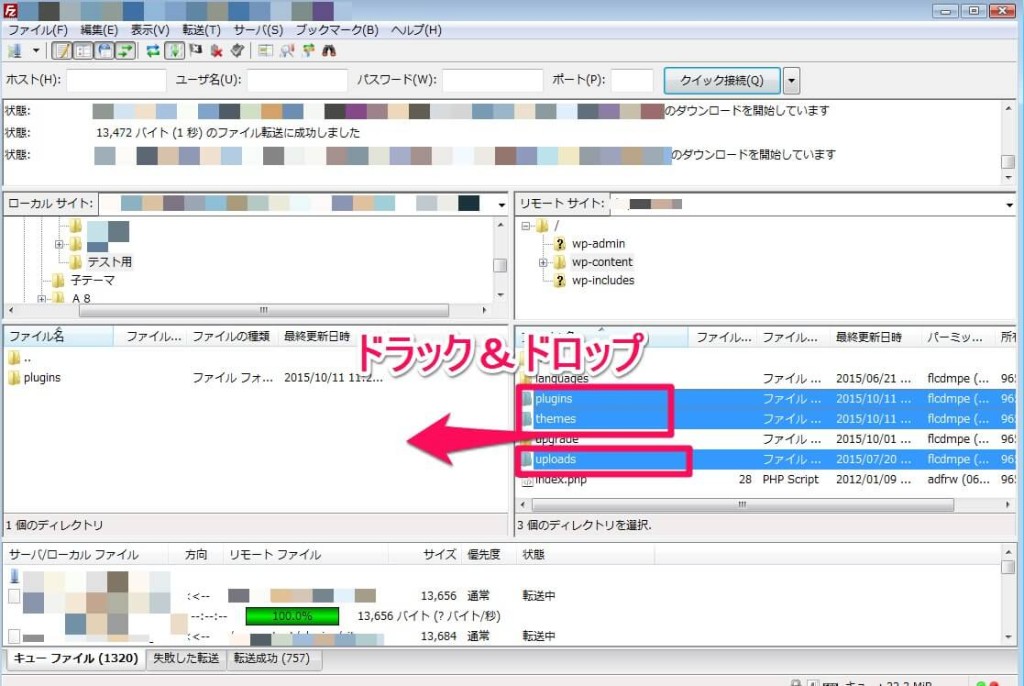
ファイルの転送が完了すると『ファイルの転送に成功しました』と表示されます
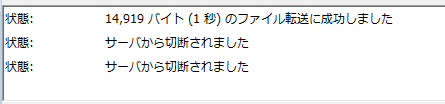
以上でWordPressの『plugin』『themes』『uploads』のバックアップが完了です。
まとめ
FileZillaの設定からファイル転送は何ら難しい事はありませんでした。FTP初心者のtaa.でも問題なくバックアップが完了しました。
バックアップは本当に大切です。記事が10記事くらいならまだしも、100記事超えてくるとブログが真っ白になってしまうのが怖くてたまりません。
自分でバックアップを取るルールを作り定期的にバックアップを行いましょう。
taa.もバックアップを取るのは最近始めました。(ハズカシイ)
ブログが真っ白になっても誰にも文句は言えません。
定期的にバックアップを取っていきましょうね。
WOrdpressバックアップで必要な手順はWordPress初心者でも簡単にできるバックアップ方法 を参考にしてください。めちゃくちゃ詳しく載っています。
間違いなくバックアップ出来ます。