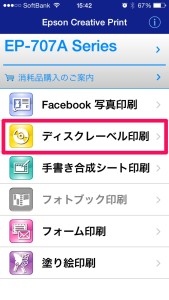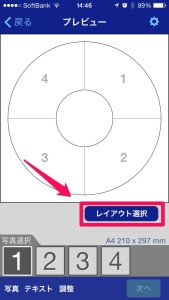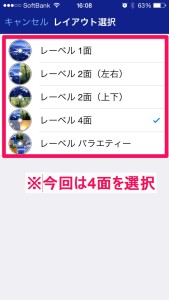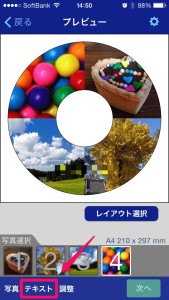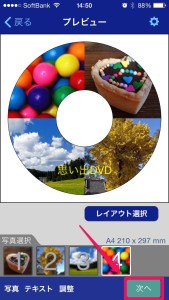2015/06/28
あとで読むエプソン カラリオEP707AでDVDラベル印刷やってみた

2週間ぶりに自宅へ帰ってきた単身赴任ブロガ―のtaa.です。
先日初めて『タブログ』に貴重なコメントを頂いたので、アンサー記事を書いてみたいと思います。
エプソン カラリオでEP707AでDVDのラベル印刷をやってみたのでレビューします。
目次
エプソン 「Creative Print」アプリを使ってDVDラベル印刷してみた
今回も以前書いた記事同様、せっかくなので便利なiphoneアプリ【EPSON Creative Print】を使用してPCを使わずにiphoneだけでDVDラベル印刷をやってみました。
写真を選択
上記より【EPSON Creative Print】ダウンロードしたらタップしてアプリを開きます。
写真を選択する
丸の中に該当する番号をタップすると『写真』(フォトアルバム)が開くので写真を選択
上記を1~4まで繰り返して写真を選択する
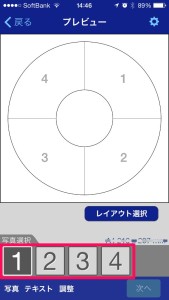
写真をすべて選択したら右上の『完了』をタップし写真選択を完了する
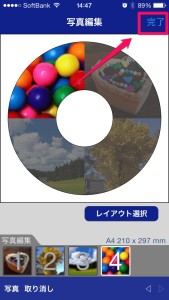
テキストの入力
①~④よりテキストを入力するエリアを選択して、左下の編集をタップ
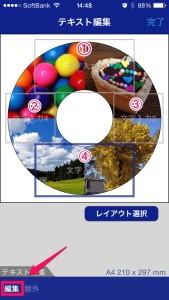
フォントサイズ・テキストから―・文字の背景色・文字網掛け・文字揃えを調整しテキストを入力して右上の『完了』タップする
(文字の数にもよるとは思いますが、1列で文字が収まる場合はtaa.が試しに印刷した時はフォントサイズは24ポイントで丁度よい感じでした。)
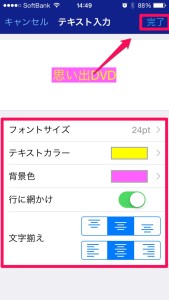
印刷設定
『ディスクレーベルに印刷』をタップ
印刷イメージをチェックしたい方は下の『A4/Letter普通紙に試し印刷』をタップして試し印刷でデータを確認してください

データの送信
ディスクレーベルに印刷をタップするとデータをプリンターに送信します。
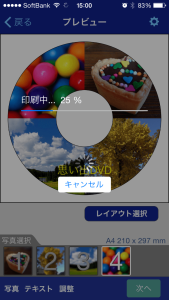
以下の画面の指示が出るので、指示に従って印刷トレーをEP707Aにセットします
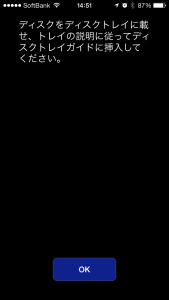
印刷トレーのセット
ここからはプリンターの操作になります。
DVDラベル印刷用トレーにDVDをセットする。
トレーの真ん中にポッチがあるのでそこにDVDの中心の穴を合わせてしっかりはめ込む

DVDラベル印刷用トレーを矢印の方向からEP707Aに入れる
排出トレーが奥まで入っていることを確認して、画像の隙間にDVDラベル印刷用トレーを入れる

DVDラベル印刷用トレーを差し込む際は奥まで差し込みすぎるとエラーになってしまうので、トレーに書いてある白い線に合わせてトレーを差し込むこと。
深く刺しすぎたり、浅すぎたりするとエラーが出て印刷ができません!

いよいよ印刷
DVDラベル印刷用のトレーがセットできたら、EP707Aのディスプレイの表示を確認し①の『OK』を押して②の『印刷』ボタンを押して印刷開始

印刷時間は約1分18秒くらいでした。
印刷動画もアップしてあるのでよかったらご覧ください
DVDラベル印刷完成
DVDラベル印刷完成です!
初めての捜査だったんですが、アプリを立ち上げてから10分かからずにDVDラベル印刷が完了しました!
まとめ
エプソン カラリオEP707Aで初めてDVDラベル印刷をした感想は、
結構手軽
簡単
ママにもできる
でした。
以前まで使っていた機種が7年も前のプリンターを使っていたせいか、本当に簡単でした。
エプソンの『EPSON Creative Print』アプリの操作が直観的に操作できたので迷いもしなかったです。
難しい事を望まなければアプリを使ってサクサクっとCDやDVDのラベル印刷が気軽にできます。
そして、EP707Aで気に入ったのは、
DVDラベル印刷専用トレーがプリンター内に収納できることです!
え?そんなの前からだよ。
と、言う方もいるかもしれませんが、キャノンMP500(約7年前くらいのプリンター)を使っていたtaa.にはめっちゃ嬉しかったです。
以前は、いざラベルプリントしようと思うとどこへしまったか分からなくなってしまって、、、
今度やろうと、マスキングテープに『卒園式2013』て書いたまま放置。
これだけ気軽にできると作業も進みますね。
これからの季節、入学式や卒業式で撮影したビデオや写真を忘れる前にDVDにコピーして、エプソンカラリオEP707Aでラベル印刷してみてはいかがですか??