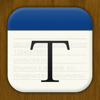2016/09/05
あとで読む「iPhoneの音声入力」という一歩を踏み出してみろ!すごいから!

こんにちは。
最近、小学校2年生の娘に何かを教えているときの娘の真剣な顔見ていると嬉しくて涙が出そうになる単身赴任でブログを書いているtaa.@taablog73 です。
先日こんな記事を書きました。
iphoneハンズフリー”Hey siri”で起動してツイッターまでつぶやける! | タブログ
それ以来iPhoneの音声入力が便利すぎて使いまくっています。
多分ほとんどの方が音声入力機能を使っていないと思います。
だって、映画みたいにかっこよくスマートにできないし、人前で音声入力をしているのも恥ずかしいですよね。
さすがにtaa.も人前で音声入力をするのは恥ずかしくてできません。
しかーし!iPhoneの音声入力という一歩踏み出してみてください!
本当にiPhoneの音声入力の精度が凄いので是非一度はあなたに使ってほしいので、今日はiPhoneの音声入力ついてご紹介したいと思いまーす!
是非やってみてちょ。
音声入力の設定
ほとんど方はキーボードの設定をiPhoneを買ったときのままでで使っていると思うので音声入力設定がオフになっている事はないと思います。
キーボードを確認して、以下の画像のようにマイクのマークがあればあ音声入力はオンになっています。
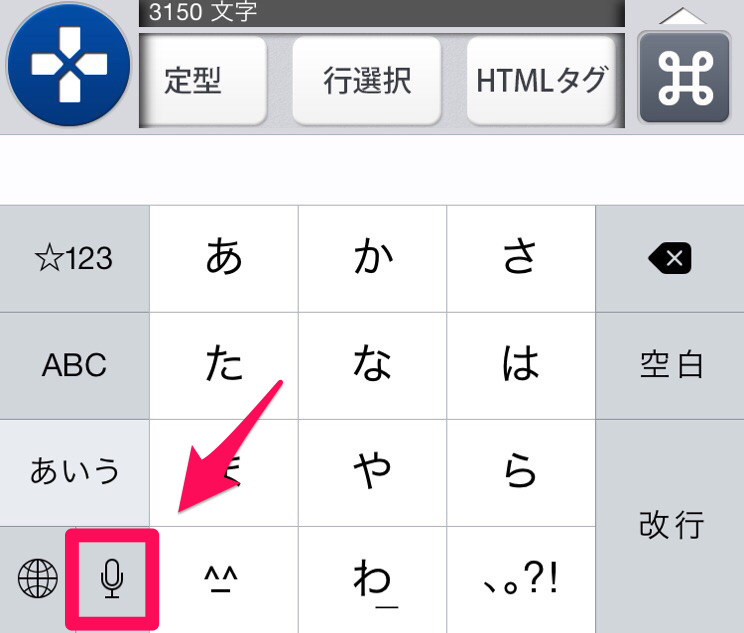
『マイクのマークがなーい』って人は、簡単に音声入力ができるようにするための設定を説明します。
音声入力のオン設定方法
設定→一般→キーボードへ進み「音声入力」をオンにする
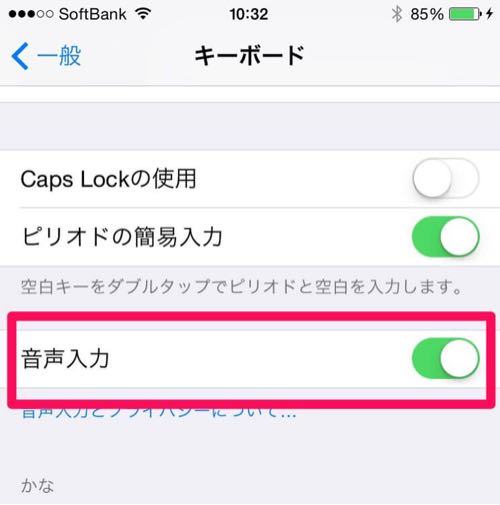
これで音声入力の設定は完了です。
音声入力で1つの段落全部入力できます
本当は動画で紹介したいんだけどなぁ、そのうち動画をアップできればアップします!(しないかもしれないけど)
舌足らずで滑舌の悪いtaa.の音声でも反応してくれます。
iPhoneを口に近ずけたり、大きな声で話したり、やたらゆっくりと話さなくてもしっかりあなたの言葉を認識してくれます。
しかもね、予測変換機能を使ってるんだと思いますが『風』と『風邪』もしっかり使い分けます。
改行だって『かいぎょう』と言えばしっかり改行だってしてくれます。
taa.のモブログはサムエディットを使っていますが、音声入力で記事を書く際は、一気に音声入力で文章を書いてしまった後にタグを追加したり段落を追加したりしています。
音声入力で記号も入力できる
言葉はもちろんですが、文章を書いてると句読点はもちろん、いろいろな記号を使う機会がありますが、taa.が試した中ではこれだけの記号が音声入力できました。
| 記号 | 読み1 | 読み2 |
|---|---|---|
| 。 | まる | 句点 |
| 、 | てん | 読点 |
| ! | かんたんふ | |
| ? | はてな | クエスチョン |
| ( | かっこ | |
| ) | かっことじ | |
| 「 | かぎかっこ | |
| 」 | かぎかっことじ | |
| ◎ | にじゅうまる | |
| ● | くろまる | |
| △ | さんかく | しろさんかく |
| ▲ | くろさんかく | |
| □ | しかく | |
| ■ | くろしかく | |
| ◇ | ひしがた | |
| ◆ | くろひしがた | |
| # | しゃーぷ | |
| → | やじるし | |
| + | ぷらす | |
| - | まいなす | |
| × | かける | |
| ♪ | おんぷ |
メールやブログの記事程度の文章であればこれだけの記号が音声入力できればまず問題ないですね。
アルファベットには弱い音声入力
http://www.などは『えいちてぃーてぃーぴーころんすらっしゅすらっしゅ』で入力されますが、『H』だけで音声入力すると『エイチ』と入力されてしまいます。
『BMW』は『びーえむだぶりゅー』と言えば入力されますが『びー』『えむ』『だぶりゅー』と音声入力すると『カタカナ』で入力されてしまいます。
英語発音してもダメでしたw
まとめ
いやー、本当に音声入力すごいですよ。
iPhoneの音声入力が便利すぎて毎晩使用しています。
モブログでブログを単身赴任先の自宅で書くときはねっ転がりながらiPhoneの音声入力でサムエディットで記事を入力してタグを挿入しするプロで画像追加やリンクを張って作業してます。
一人でいる時のモブログは最近はほとんど音声入力で記事書いてます。
この記事も『サムエディット』で音声入力してから、改行したりタグを挿入したりして『するプロ』に送って投稿してます。
たぶんタイピングして入力するより早いと思います。
たまに音声を聞き取らなくなってしまうときもありますが、画面をタップしてキーボードのマイクマークをタップすればすぐに新たに音声入力ができるのでほとんどストレスはありません。
騙されたと思って1度挑戦してみてくださいね!