2017/03/13
あとで読む【保存版】Amazonプライムビデオアプリの使い方
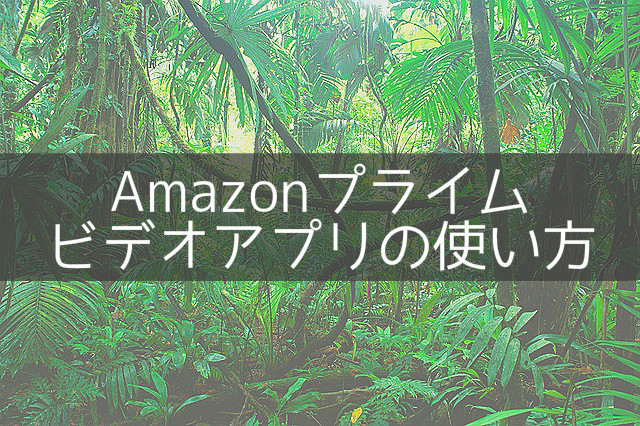
最近はAmazonプライムビデオのアプリがtaa.のiPhoneで一番使っているアプリかもしれませんってくらい、映画やドラマを見まくっています。
Amazonプライムビデオのアプリはもちろん無料で使用できて、モバイル端末にお気に入りのドラマや映画をダウンロードまででき、好きな時に電波状況やパケットを気にしないで視聴ができます。
そんな便利なAmazonプライムビデオアプリの基本的な使い方や最近よく聞く『アプリケーション利用不可』のトラブル解決方法まで紹介します。
目次
Amazonプライムビデオアプリの基本的な使い方
ここではまず、基本的なAmazonプライムビデオアプリの使い方を説明します。
taa.が使用しているのはios版のアプリになります。
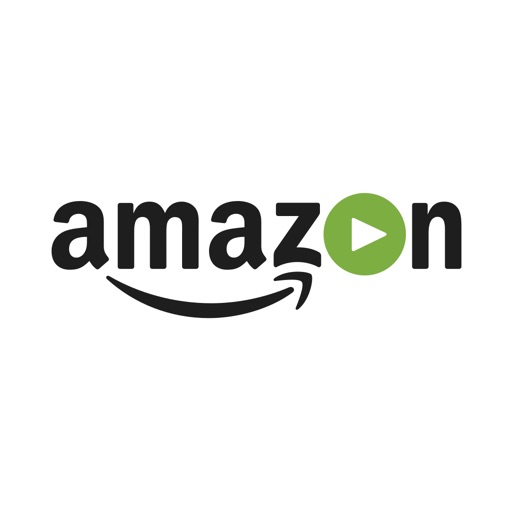
アプリは良くできているので、直観的に操作すればたいていの事はできてしまうので、怖がらずに触っていきましょう。
表示画面の説明
ホーム画面は最上部に『検索窓』が設置されていてキーワードでの動画検索ができます。
- 上部検索メニュバー
- 最新作の紹介
- あなたにお勧め動画の紹介
- 下部メニューバー
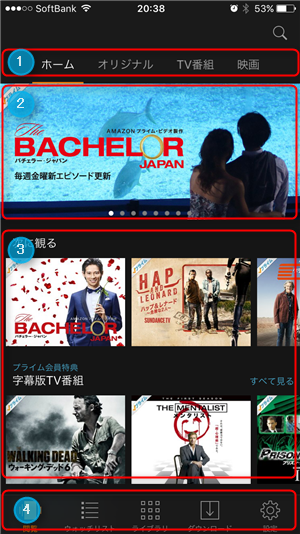
①にある上部のメニュバーと②の画面下部のメニューバーではAmazonオリジナルドラマや国内外のドラマ、映画といった大まかなジャンルからの検索と、アプリの設定、ウォッチリストやダウンロード一覧が確認できます。
②では最新の動画情報が表示されます。
③には自分が見た映画やドラマを元に、自動でお勧めの動画や、『この動画を見た人はこんな動画も見ています』的な最新の動画等をドンドン紹介してくれます。
この部分はある程度勇気を持ってスルーしておかないと、見たい動画がどんどん増えていき収まりがつかなくなるので気を付けてください(笑)
ホーム画面上部メニュー
Amazonプライムビデオアプリのホーム画面の操作方法を説明します。
画面上部には動画を検索するためのメニューバーが設置してあります。
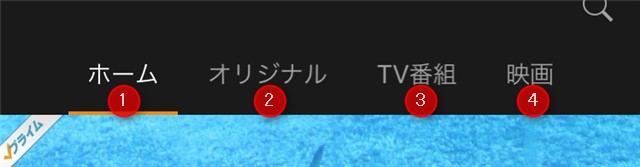
- ホーム
- オリジナル
- TV番組
- 映画
ここではAmazonプライムビデオでしか視聴ができないオリジナル作品が検索できます。
『TV番組』では国内外のドラマ・アニメ・バラエティー・ドキュメンタリー動画が検索できます。
『映画』では国内外のアニメ映画・キッズ映画・ドキュメンタリー映画等の検索ができます。
ここからAmazonオリジナル動画や、テレビドラマ、映画等を大まかなジャンルから検索できます。もちろん、虫眼鏡マークからキーワードで検索することもできます。
ホーム画面下部メニュー
ホーム画面下部にあるメニューからはお気に入りやダウンロードした動画の一覧の表示、Amazonプライムビデオのさまざまな設定をすることが出来ます。
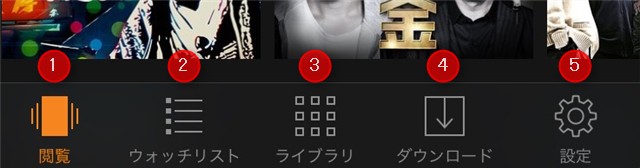
- 閲覧
- ウォッチリスト
- ライブラリ
- ダウンロード
- 設定
『ウォッチリスト』に追加された映画やドラマなどの一覧が表示されます。
『ライブラリ』には有料ドラマや映画を購入した動画の一覧が表示されます。
『ダウンロード』にはダウンロードされた映画やドラマの一覧が表示されます。
『設定』では、再生設定・機能制限・アカウント・通知などに関しての設定が出来ます。
アプリの設定方法
『設定』では以下の設定ができます。
- ストリーミング再生・ダウンロード
- オートプレイ
- 機能制限
- 通知
登録済みデバイス・アカウント・お問合わせ・詳細情報利用規約は、特に設定をすることがなく登録の確認や規約の確認をするところなので省きます。
ストリーミング再生・ダウンロード設定
この項目では再生時の画質やダウンロード時の画質の質等の設定ができます。
ストリーミング・ダウンロードの画質
動画をネットに接続して再生する際の画像の質を『最高・高・中』から選択できます。
ストリーミング再生とダウンロードの約1時間の動画のデータ使用量は…
| 最高 | 高 | 中 | |
|---|---|---|---|
| ストリーミング | 5.8GB | 1.8GB | 0.6GB |
| ダウンロード | 0.9GB | 0.6GB | 0.3GB |
ダウンロードの場合はデータ量と動画を保存しておくストレージも使用しますので注意してください。
動画再生時の接続設定
動画を再生する際の接続方法と接続時の通知の設定ができます。
Wi-Fiのみで再生する場合はスライダーをオンにします。
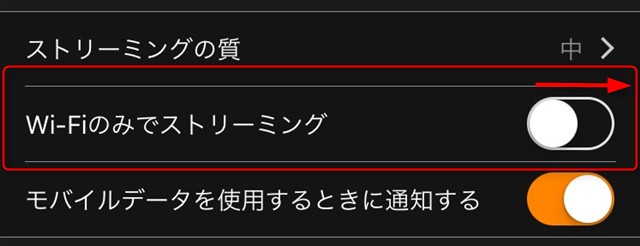
ダウンロード可能な動画をダウンロードする際は『Wi-Fiのみでダウンロード』をオンにします。
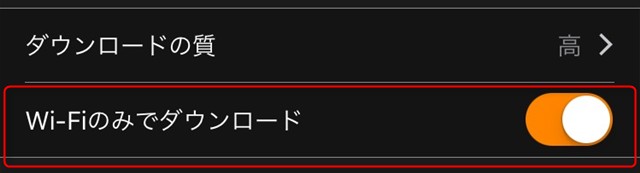
オートプレイ設定
オートプレイ(自動再生)をするか、しないかを設定できます。
オートプレイとは、ドラマ等を視聴していてでエピソードが終了した時に自動的に次のエピソードを再生してくれる機能です。
一日中ドラマ漬になりたいときはオートプレイをオンにしておくとドンドン次のエピソードの進んでくれます。
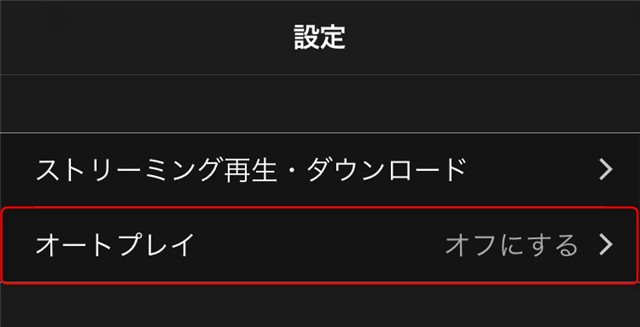
家族で使用するときは機能制限設定しよう!
『PIN』を設定することで年齢制限をすることが出来ます。最近は子供の方がこういったアプリの使用方法に詳しくなってしまう場合があるので、パパママがいないうちにお子さんがスマホやタブレットで内容の激しい過激な動画が見られないようにしっかり設定しておきましょう。
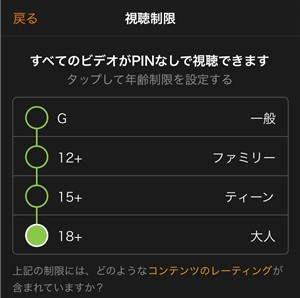
| G | 12+、15+、18+のビデオでPINが必要 |
|---|---|
| 12+ファミリー | 15+、18+の動画でPINが必要 |
| 15+ティーン | 18+の動画でPINが必要 |
| 18+大人 | 全ての動画がPINなしで視聴可能 |
上記で設定した年齢制限を適応するデバイスを選択できます。
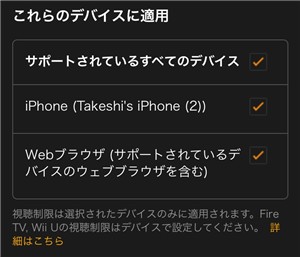
その他は上記で設定した『PIN』の変更や『PIN』入力の代わりに指紋認証で視聴可能にする『Touch ID』の設定ができます。
通知設定
通知設定ではオンにした項目に関しての最新情報等が登録してあるメールアドレスに配信されます。
これを設定しておくことでプライムビデオのキャンペーンやお勧めの動画などの情報が受け取れます。
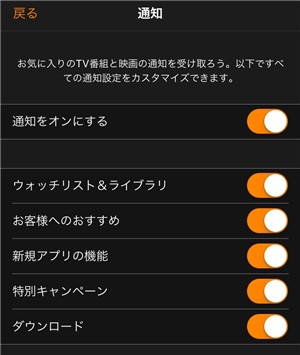
次にみたいお気に入りをウォッチリストに登録する方法
ウォッチリストに次にみたい動画やそのうち見たい映画を登録しておくことができます。
ウォッチリストに登録したい動画やドラマを表示させ『ウォッチリストに追加する』をタップ
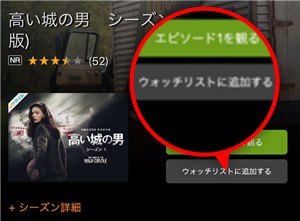
画面下のメニューバーより『ウォッチリスト』を開く
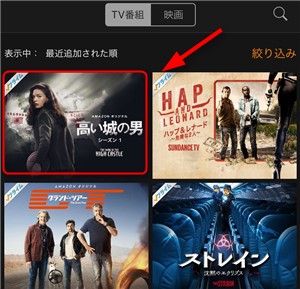
これでウォッチリストに登録されたので検索しなくてもいつでも見られます。
ウォッチリストに登録して見終わった映画やドラマは、ウォッチリストから削除したい動画を開き『ウォちリストから削除する』をタップすればウォッチリストから削除することができます。
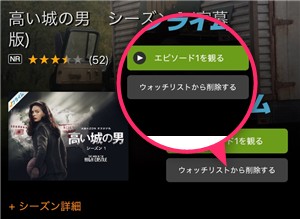
オフラインで見る方法
動画のダウンロード方法
アプリでドラマや映画をオフラインで見る方法を説明します。
見たい動画を場所や電波状況、データ量を気にせず視聴するなら見たい動画をダウンロードしましょう。
ダウンロードしたい動画を表示します。
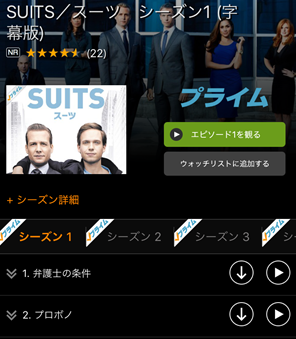
再生マーク右の隣にある下矢印をタップ
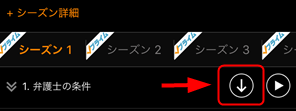
これでダウンロードが開始されます。
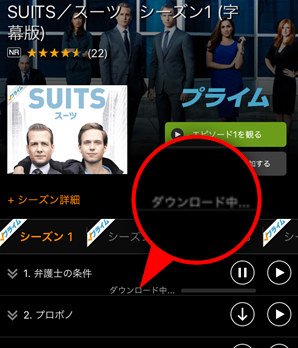
ダウンロードのキャンセル方法
ダウンロードしている最中にダウンロードをキャンセルしたい場合は…
エピソードの詳細表示からタイトルをタップし『キャンセル』をタップ
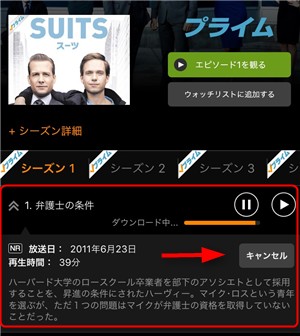
これでダウンロードのキャンセルが出来ます。
ダウンロードした動画の視聴方法
ダウンロードしたドラマや映画は『ダウンロード』に保存されています。
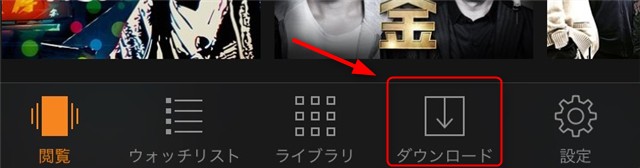
ダウンロードに今までダウンロードした映画やドラマが種類別に格納されているので、視聴したいドラマや映画を選択して視聴します。
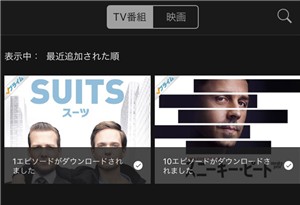
何本までダウンロードできる上限
Amazonプライムビデオでダウンロード可能な上限はアカウントに登録された全てのデバイスで25本です。
各デバイスごとに25本ではないので注意してくださいね。
そして、ダウンロードした動画を保存しておける期間は、ダウンロードした動画の視聴可能期間。
視聴期間が近付くと通知されます。
動画をダウンロードしてオフラインで視聴したい場合はAmazonプライム会員に登録しましょう。
ダウンロードした動画の削除方法
ダウンロードして見終わった動画はストレージの容量確保にもなるべく早く削除するのがおススメ。
ダウンロードした画像の削除方法を説明します。
ダウンロード一覧を開き削除したい動画をタップします。
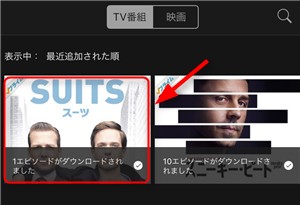
削除したいエピソードを選択して『削除』をタップ
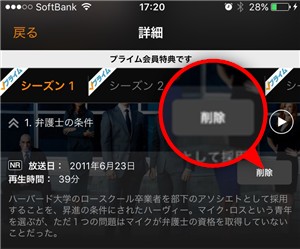
これでダウンロードした動画を削除できます。
Amazonプライムビデオアプリの注意点
スクリーンショットは撮影できない
映画やドラマ好きの方は一度は考えた事があるともいます。好きな俳優や女優の好きなシーンを…
スクリーンショットで撮影してしまえ
以前はアプリで映画やドラマを視聴しているときにスクリーンショットの撮影ができたようですが、現在はスクリーンショットを撮影して画像をチェックすると真っ黒になってスクリーンショットが映らないようにアップデートされているので出来ません。
アプリケーション利用不可
よく他のサイトでも聞くトラブルで…
アプリケーション利用不可
お住まいの国または地域で利用可能なAmazonビデオをご利用いただくにはAmazon.co.jpの「コンテンツと端末の管理」で国または地域を設定してください。
と表示され動画が再生出来ない!taa.も一度ありましたがAmazonプライムビデオアプリを削除して、再インストールしたら全然普通に見れるようになりました。
表示された通りに操作しても再生できなかったら、一度アプリを再起動するかアプリをインストールし直すと解決する場合が多いのでやってみてください。
まとめ
Amazonプライムビデオのアプリ使用方法は直感的に操作ができるので難しいことはないと思います。
スマホで動画を視聴する時はたいていが外出時の移動時間や、待ち合わせなどの時間調整。ママの買い物に付き合わされた時の駐車場の車内で家族を待っているときが主だと思います。
そんな時のために、Amazonプライムビデオアプリのダウンロード機能を使い自宅でWi-Fi接続しているときにちょっと気になる映画やドラマをダウンロードしておくと退屈な時間も過ごせます。
まだAmazonプライム会員になっていなくて『Amazonプライム会員』て何ができるの?って人はAmazonプライムで何ができてどんなメリットがあるか書いた記事があるので読んでみてください。

