2017/06/06
あとで読む【詳細解説】起動しないノートパソコンのハードディスクからデータを取り出す(移行する)手順

先月に長年使用したVAIOが逝ってしまいました。
大切な家族の思い出の詰まった写真や動画。それに誰にも言えないあんな画像やこんな動画(←ここ大事)が詰まったPCでした…
でも大丈夫taa.にはこれがあります…
ノートパソコンやデスクトップパソコンに内蔵されているハードディスクに直接つないでデータを抜き出せる神アイテムが!
- PCの電源が全く入らなくなってしまったり
- Windowsが全くたちあがらなくなったてまったり
- 色々手を尽くしたがダメだった方
そんな方のために、taa.が壊れたノートパソコンからハードディスクを取り出した方法や、取り出したデータのフォルダに鍵が掛かってアクセスできない時のフォルダにアクセスする方法を細かく書いてみます。
目次
PC内蔵ハードディスクUSBで接続する神アイテム
パソコンが壊れてしまい、ハードディスクからデータを抜き出したい方には神アイテム。パソコンに内蔵されているHDDをUSB接続できる…
UD505SA

このアイテムは内蔵ハードディスクのシリアルATA端子とシリアルATA電源コネクタにUD505SAのケーブルを使用してUSBで他のパソコンと接続出来る装置です。
今回はこのUD505SAを使用して、壊れたノートパソコンから内蔵ハードディスクを取り出して、中に入っている大切なデータを抜き出してみます。
壊れてしまったパソコンの内蔵ハードディスクが壊れていなければ、確実にこのシリアルATA接続ケーブルを使えば内蔵ハードディスクのデータ抜き出すことができます。
ハードディスクをパソコンから取り出すこと自体は簡単ですが、パソコン自体に電気が滞留していることもあるのでコンセントからパソコンを1日以上外して余分な電気を放電させてから作業をしてください。
内蔵ハードディスクの場所と取り出し方
ハードディスクの取り外し方法は必要ない方は読み飛ばしてくださいネ!
VAIO TYPE-Fを裏返しにするとこんな感じになっています。

- バッテリー
- メモリー
- 内蔵ハードディスク
②のメモリーは今回は関係ないのでスルーしてください。
- ノートパソコンからバッテリーを外す
- ハードディスクの取り外し
- 蓋が外れると内蔵ハードディスクが現れるので矢印の位置の3本のビスを外します。
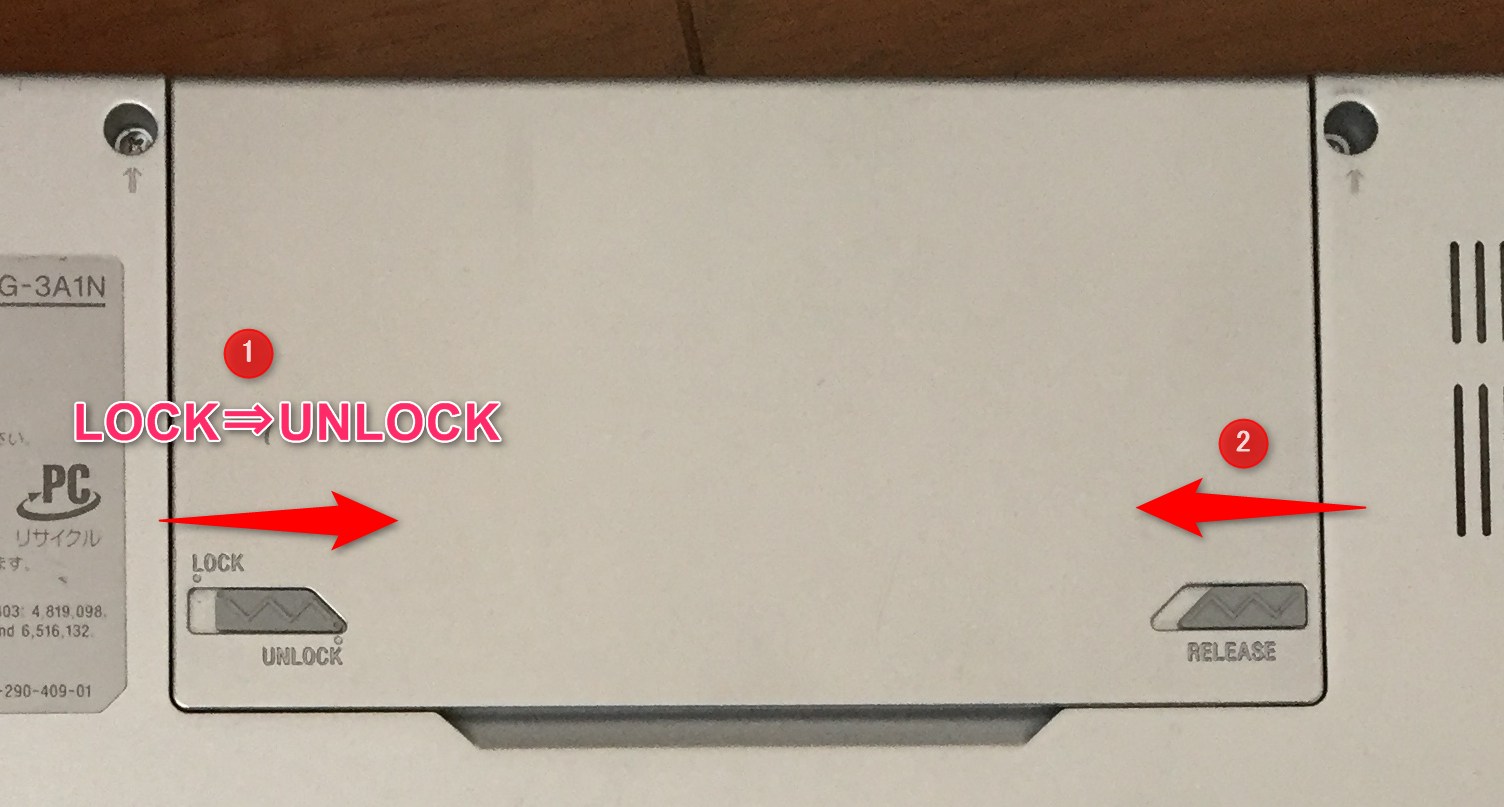
①のスラダーを『UNLOCK』にして、②の『RELEASE』をスライドさせながらバッテリーを外す。外れにくい時は小さいマイナスドライバーを差し込んでテコを使うと簡単に外れます。
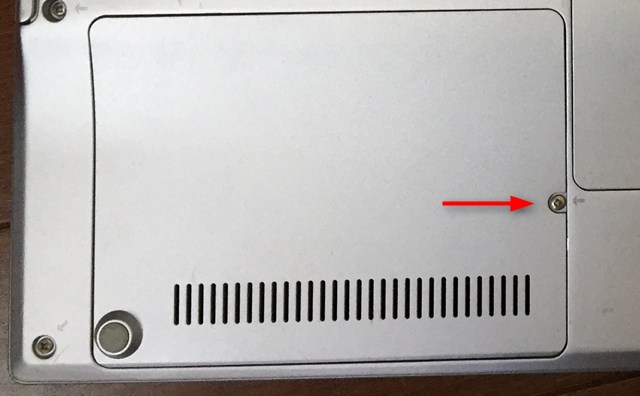
矢印の場所のビスを外すと感単に内蔵ハードディスクの収納されている蓋が外れます。

ハードディスクを画像の矢印の方向へスライドさせると、シリアルATAのコネクタが外れるので内蔵ハードディスクを引き出します。

これでハードディスクが取れました。
内蔵ハードディスクの取り外し作業はデスクトップパソコンでもノートパソコンでも、100均で売っているドライバー1本でできるので本当に簡単です。
内蔵ハードディスクからデータを抜き出す方法
取り出した内蔵ハードディスクは、精密機器なので慎重に取り扱ってくださいね。せっかく取り外したのに落としたりしてハードディスク自体が壊れてしまったら、どうしようもありません。
内蔵ハードディスクにはシリアルATAケーブルが接続できるコネクターがあります

- UD505SAに入っているシリアルATAコネクタとシリアルATA用電源ケーブルを、取り出した内蔵ハードディスクに接続します。
- 電源ケーブルをコンセントにさして電源をオンにしLED点灯を確認
- 完全に立ち上がっているパソコンのUSBにシリアルATAコネクタのUSB端子を接続
- しばらくするとパソコンがシリアルATAで接続した内蔵ハードディスクを認識します。



たったこれだけです。
これで壊れたパソコンの内蔵ハードディスクをほかのパソコンで認識したので、家族の大切な思い出や男としての思い出をお手持ちのパソコン、外付けハードディスク、クラウドサービスなどにしっかり大切に保存しましょう。
取り出したHDDにあるフォルダにアクセスできない!
正直、壊れたHDDを取り出してHDDにアクセスするまではプラモデルを作れるレベルの感覚でできます。
問題はそこからです。
HDDにアクセスしぃやっふぉーう!なんて喜びながらフォルダをクリックすると…
アクセスが拒否されました。
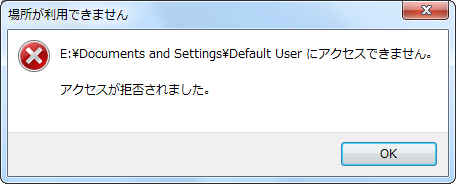
オーマイゴッッッッド!
何やらフォルダマークに鍵マークがついていて、アクセスが拒否されてしまいます。
こうなってしまうとちょっと手が器用なお父さんでもどうしようもありません。
そんなときはグーグル様に聞いてみます。
そして、いくつか方法を試して、アクセスできるようになったフォルダもあったのですが、肝心なフォルダにアクセスできません。そんな時にググったキーワードは…
アクセス権の変更を保存できません
なぜこのキーワードでググったかと言うと、ほかの方法でフォルダにアクセする設定を行っている最中に『アクセス権の変更を保存できません』と警告が出てしまったからです。
そうなると、ただの手先が器用なおじさんにはどうにもこうにもできないので、そのまんまのキーワードで検索してみたら…
はい。グーグル様はお答えくださいました。
こちらのウインドウズパワーステーションさんといブログの中に完璧に答えは書いてありました!
写真や動画等の保存されているフォルダの場所
よっしゃー!と言うことでウインドウズパワーステーションの記事を見ながら作業しようかと思ったのですが、そもそもHDDは取り外しHDDにアクセスは出来たけど、一体どこに家族のために撮りためた写真やビデオにあんな写真やこんな動画などの保存されたフォルダはどこ?ッてなってしまいました。
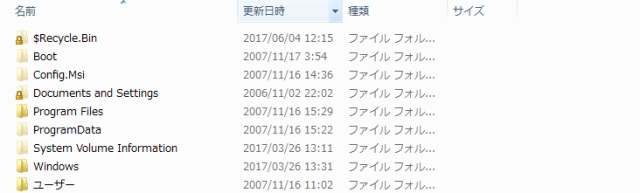
色々なフォルダのアクセス権を変更してやっと見つけました。
どうしてDocuments & Settingの中にあったのかは謎ですが、壊れたパソコンで使用していたユーザー名の書いてあるフォルダに見慣れたフォルダ名があるのでその中にお目当ての写真やビデオは保存されていました。
しかし!このDocuments & Settingのフォルダには鍵がかかっていアクセスできません!
鍵のかかったフォルダにアクセスできるようにする方法(権限変更)
それでは、早速ウインドウズパワーステーションさんの記事を参考にアクセス権の変更を行ってみたいと思います。
アクセス拒否されてしまうフォルダを右クリックして『プロパディ』へ進む
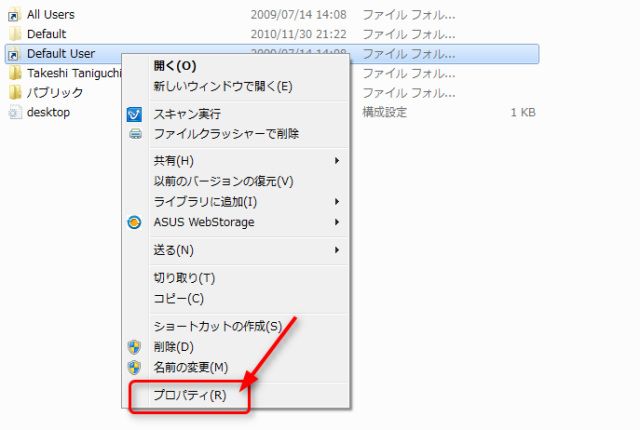
プロパディが開いたらセキュリティタブの詳細設定をクリック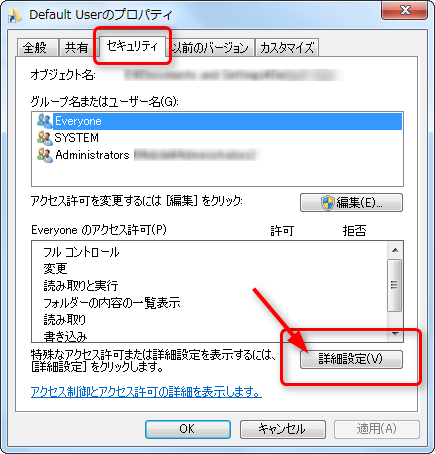
セキュリティの詳細設定が開くので『所有者』タブから『編集』をクリック
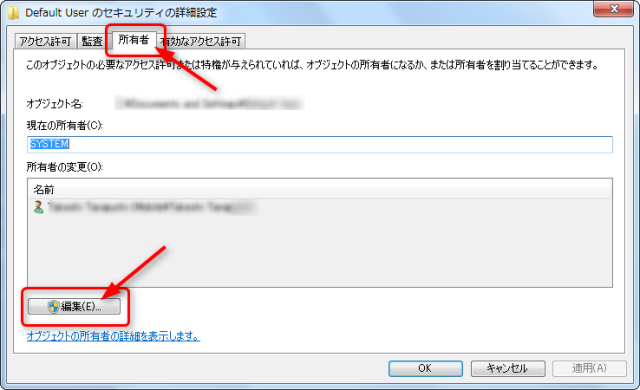
編集画面が開いたら…
- 設定したい所有者を選択
- サブコンテナーとオブジェクトの所有者を置き換えるにチェック
- 適用をクリック
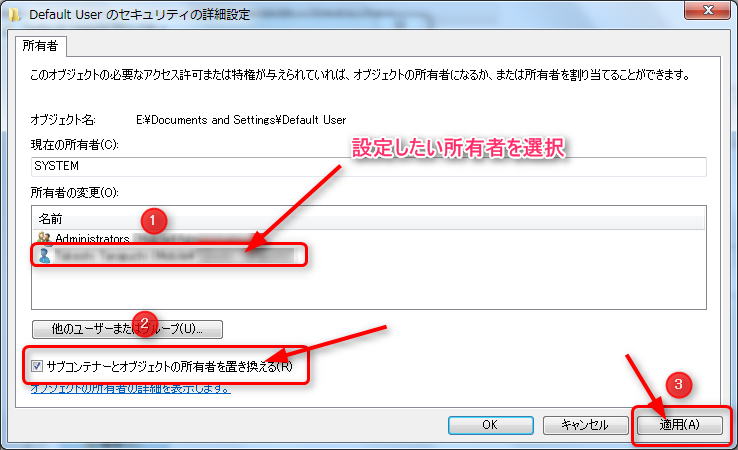
※クリックで拡大
適用をクリくすると以下の画像の出てくるので『はい』をクリックして完了します。
これで自由に鍵のかかったフォルダにアクセスすることができるようになります。
パソコンデータ保存のポイント
taa.は以前、1年も使用していない2テラの外付けハードディスクが逝ってしまった経緯があります。
その時にUD505SAを使用して、データの抜き取りを試みましたがハードディスクから異音がしていたため、パソコンが外付けハードディスクを認識せずそのまま…
そんなことが起きないように、ブルーレイやDVDに保存したり、内蔵ハードディスクのデータを外付けハードディスクに定期的に保存したり、2重3重の手を打っておいたほうが得策です。
どうしてもダメなら専門業者に依頼する方法もある
UD505SAの価格は楽天などで2,000円位。シリアルATAケーブルと電源が一体化になった類似品で2500円〜3,000円位からあります。
| 価格 | |
|---|---|
| UD505SA | 2,000円位 |
| 類似品 | 2,800位 |
| データ抜取り業者 | 15,000円〜 |
業者にハードディスクからのデータ抜取りを依頼すると保存しているデータの容量ではなく、ハードディスク全体の容量で料金が決まります。
| HDD容量 | 金額 |
|---|---|
| 40GB未満 | 15,000〜 |
| 40GB以上 | 25,000〜 |
| 400GB以上 | 50,000〜 |
| 1.0TB以上 | 80,000〜 |
UD505SA等のシリアルATAケーブルで挑戦してみて、どうしてもデータ抜き取りができないようであれば、専門の業者さんに見積もりしてみるのもありですね。
まとめ
UD505SAのおかげで、壊れて起動しなくなってしまったノートパソコンから大切な家族の思い出やが無事取り出せました。
もうこの神アイテムがあればいつパソコンが壊れても大丈夫!いつでも内蔵ハードディスクからデータが取り出せます!
ってことが無いように、大切なデータはしっかり2重3重のバックアップを行っておきましょうね!
こんなことが起きるまでは、本当に他人事に考えていたのでパソコンが立ち上がらなかった時は本当に絶望感でいっぱいでした。
もしも、同じようにパソコンが起動せずデータが抜けていない状態で、捨てに捨てれずパソコンを保管しているような方がいたら、ぜひ試してみてください!

