2017/03/13
あとで読むブログ執筆に神ってるiPhoneテキストエディタアプリThumbEditの基本的な使い方

今日はブログ記事作成するのに最高のエディタアプリThumbEditの基本的な使用方法を説明します。
taa.はブログを初めて2年ちょっとの期間はほとんどモブログで記事を書いていきました。画像修正や加工も有料無料問わずiphoneアプリを使用して行ってきました。
その中でも今回紹介するiPhoneエディタアプリ『ThumbEdit』との出会いは衝撃的でした!
ThumbEditと出会う前はメールに記事を書いたり、WordPress公式アプリを使用して記事を書いていたのですが、記事が途中で消えてしまったりと辛い経験をしてきました。
一番困っていたのはタグの挿入。このころはiphoneの辞書機能にタグを登録して使っていましたが、限界があります。
そんなときに出会ったのが神ってるエディタアプリ『ThumbEdit』
基本的な使い方は説明するほどでもないのですが、基本的な使用方法とtaa.が実際に使っている記事作成の流れを簡単に紹介したいと思います。
目次
テキストエディタアプリ ThumbEditとは
神ってるiphoneアプリ『ThumbEdit』片手で記事作成ができてしますめちゃくちゃ便利なエディタアプリです。
毎回入力する挨拶などの定型文や、記事内に挿入するツイッターアカウントや、記事を装飾するhtmlタグを登録して1発で挿入することができるんです。
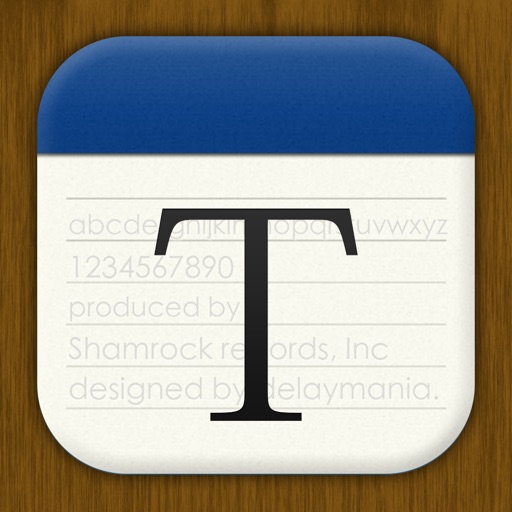
すごく使いやすいテキストエディタなのは間違いないのですが2015年12月8日からアップデートされていません。
いくつかtaa.が使用していて起きている不具合を記事の最後で対処法を説明しています。
ThumbEditの機能
テキストエディタアプリ『ThumbEdit』には記事作成するのに本当に便利な機能が装備されています。その中でもブログ記事作成の際に使用頻度の高い機能を紹介します。
定型文が登録可能
記事冒頭のあいさつ文や、自分のツイッターアカウントリンク等をあらかじめ『定型』に登録しておくことで1発で定型文を挿入することができます。
行選択がワンタップで出来る
タグの挿入時やコピペ、切り取りをする際に文字を選択するのも『行選択』をタップすれば1段落を1発で選択することができます。これマジで超便利です。
HTMLタグが一発挿入
使用頻度の高いHtmlタグをあらかじめ登録しておけば、1発で長ったらしいHtmlタグを入力することができるブログ執筆には涙ちょちょぎれものの機能です。
各機能の登録方法と使い方
それでは上記で紹介した機能のうち良く使う『定型文』と『Htmlタグ』の登録と使い方を説明していきます。
定型文の登録方法
キーパッドの上にある機能ボタンの『定型』を長押しします。

すると『定型選択』と言う画面に映りますので、画面右下の『+』をタップします。
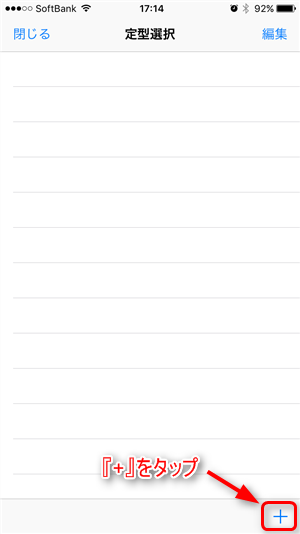
次に『定型編集』画面に移ります。ここに登録したい定型文を入力し画面右上の『完了』をタップして登録完了です。

ThumbEditの『定型』の使い方
定型文を挿入したい場所にカーソルを移動して『定型』を長押し
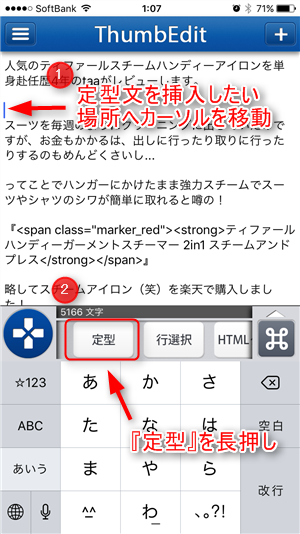
表示された定型文から挿入したい定型文をタップする

これで挿入したい場所へ定型文が挿入されます

Htmlタグの登録方法
h2タグを登録していきます
『HTMLタグ』を長押します。

タグ入力画面が表示されるので『h2』と入力し『タグ付け』をタップ

※タグを入力する際は『<>』と『</>閉じタグ』は入力しない。入力したタグから自動的に適切な閉じタグが入力されます。
これでタグが本文に挿入され、登録されます
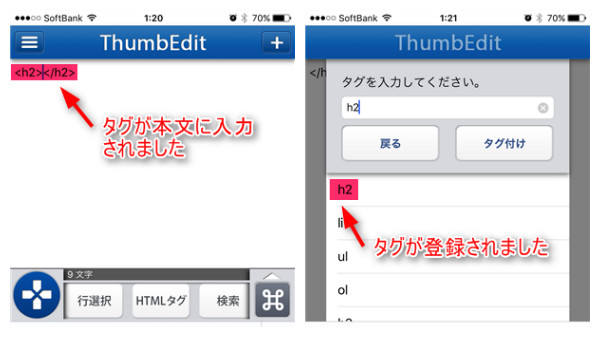
上記を繰り返し登録したいタグをガンガン入れていきます。
登録したタグの挿入方法
参考に大見出しタグの<h2>を挿入してみます。
見出文を入力します

タグを挿入したい行にカーソルを移動し『行選択』をタップすると行が選択されるので、『HTMLタグ』を長押し

表示されたタグの一覧から<h2>タグを選択し『タグ付け』をタップする

これでタグの挿入が出来ます。

ThumEditを使った記事作成の流れ
ここではtaa.が実際にThumbEditで記事を書くときの流れを紹介します。
まずはじめにタイトルを書き込み、考えられる見出しをガンガン入力します。記事を全体的に考えてしまうとなかなかいい内容が思いつかなくても、見出しを先に考えることで見出しごとに文章が作成できるので書きやすいんです。
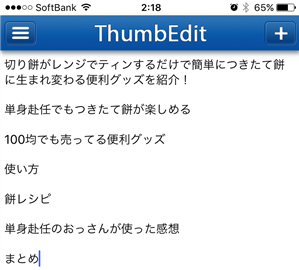
入力した見出しにタグを挿入
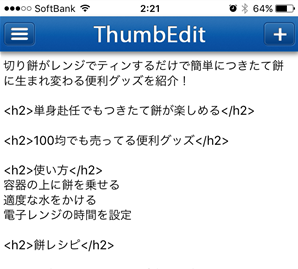
入力した文章へタグを挿入したら、必要な文章を書き込み装飾していきます。入力に面倒なリストタグ等もWordPressで入力するように楽々入力できます
特に見出しタグやリストタグ、番号付きリストタグ、強調タグ、引用タグ等を登録しておくだけでも格段と記事作成が楽チンになること間違いなしですね。
その他、文字の背景色の変更だったりマーカーのhtmlはPC画面でイメージを確認しながら作業した方が良いかもしれません。
外部アプリとの連携方法
上記の流れで作成した記事をWordPressへ転送します。作成した記事をコピペしてメールに貼り付けて…なんて方法もありますがせっかくなので外部アプリと連携してスマートにWordPressへ転送しましょう。
taa.のお勧めは『するぷろ』こちらもエディタアプリですが、画像の挿入も出来てWordPressへ作成した記事の投稿もできます。ただし、ThumbEditのようにタグを一発で挿入する機能はありませんので以下の手順でWordPressへ記事を投稿します。
- ThmbEditで記事作成
- ThumbEditで書いた記事をするぷろへ送る
- 画像の挿入をしてWordPressへ投稿
ThumbEditからするぷろへきじを送る場合はURLスキームを使用してアプリ同士の連携をしなくてはなりませんので、ThumbEditとするぷろの連携方法を説明します。
ThumbEditとするぷろのURLスキーム登録方法
まずは上記リンクからThumbEditとするぷろアプリをダウンロードしておきます。
あとはThumbEdit設定だけでするぷろと連携していきます。
ThumbEditアプリを起動て左上のハンガーアイコンをタップし『下書き』を開きます
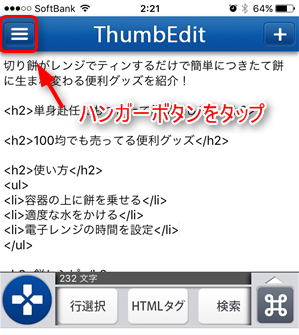
下書きが開いたら、左下の『設定ボタン』をタップして設定を開きます
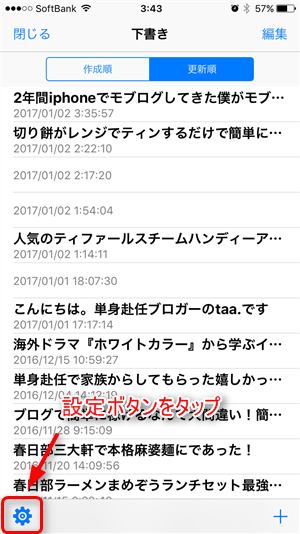
設定から『URLスキーム』をタップしてURLスキームの設定ページを開きます
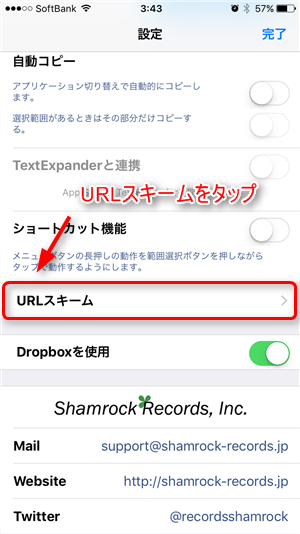
URLスキーム設定ページの右下の『+』をタップ
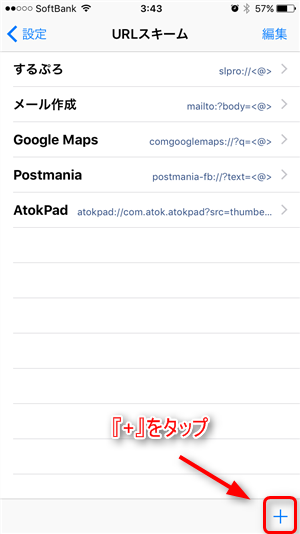
アプリ名を入力し(するぷろ)URLに以下を入力して画面右上の『完了』をタップ
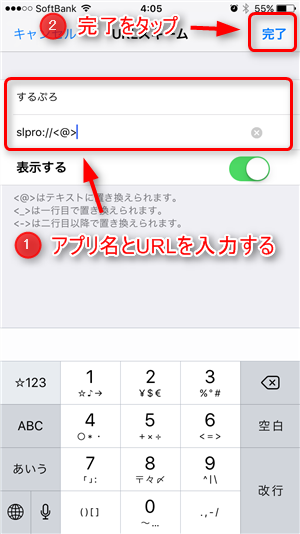
以上でURLスキームの設定は完了です。
ThumbEditからするぷろへ記事の転送方法
ThumbEditを起動してするぷろへ送りたい記事を開きます。
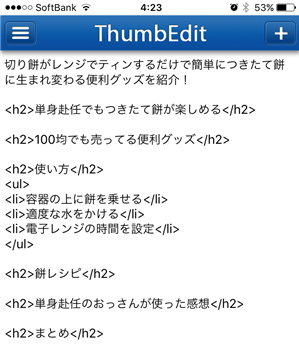
記事を開いたら画面上部の『ThumbEdit』を長押し
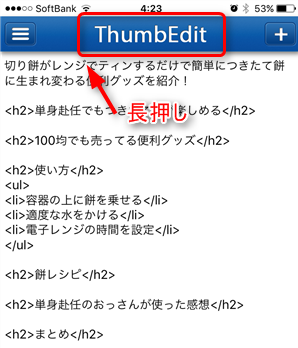
URLスキームで登録した一覧が表示されるので『するぷろ』をタップ
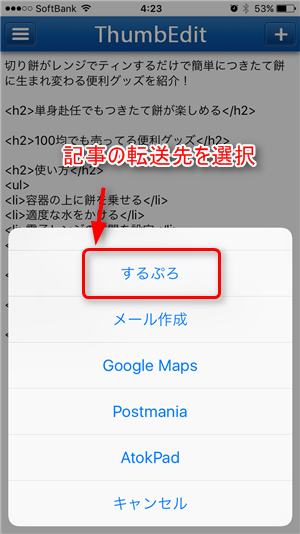
するぷろがアプリが開くので記事の挿入場所を選択してタップ
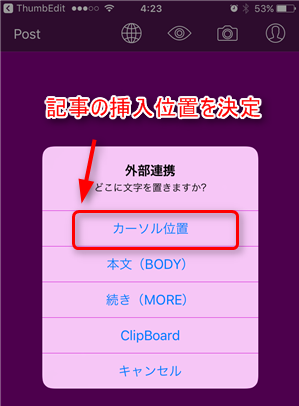
これでするプロにThumbEditで作成した記事が送信されました。
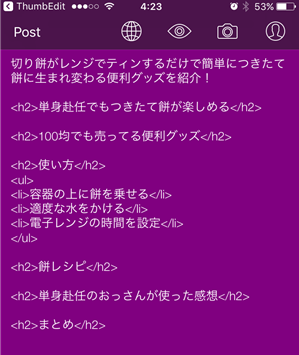
これでThumbEditからするぷろへきじが送られたので、するぷろで画像を挿入したりWordPressへ記事を投稿することが出来るようになりました。
ThumbEdit不具合の対処法
taa.がThumbEditを使用していて起こっている不具合の対処法を紹介します。
現在taa.が使用していて発生している不具合は以下。
- 新規下書き作成時にアプリが落ちる
- コピー・カット・ペースト・取り消しボタンが効かない
- 新規下書きを初めて保存するときにアプリが落ちて保存できない
①の新規下書き作成時にアプリが落ちるのは、何度か作成しているうちにちゃんと作成できるので特に対処はしていない(アプリをダウンロードしなおしたら落ちなくなりました)です。
②のコピーぺや切り取りが簡単に出来るボタンがあるのですがタップしても全く反応がありません。しかし、この機能は通常のiphoneの使用方法で対応してもそんなに便利さは無かったので放置しています。
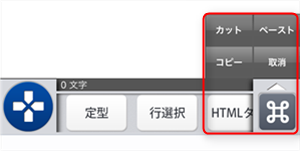
ただ、たちが悪いのは③のパターンです。
新規下書きが作成できて文章を入力し他のアプリに移動したり、携帯をスリープにしてしまうとそれまで入力していた文章が消えてしまう場合があるのです。初めに1度保存してしまえば文章が保存されないという現象は起きないので、taa.がやっている対処方法を紹介します。
下書き作成画面から右上の『+』をタップして新規下書きを作成します。
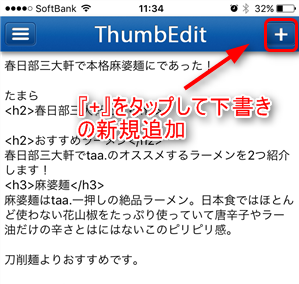
新規下書きが作成されたら画面左のハンガーボタンをタップ。
※ここで何度もアプリが落ちてしまう不具合もあります。
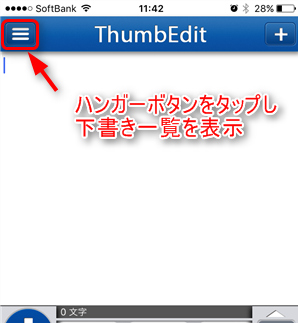
保存してある下書き一覧が表示されるので一番上にある空白の下書きをタップして記事を入力していけば保存されていないという現象は起き無いと思います。
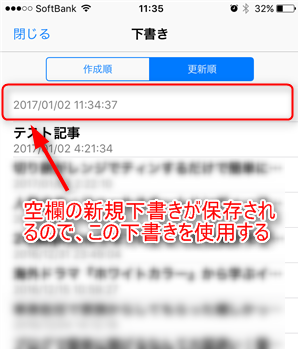
①と③の不具合はアプリを削除して再インストールしたら起きなくなりました。現在taa.の場合は上記の方法で使用していても300円の価値はあると思っています。
ただし2015年からアップデートが行われていないのは間違いないので、今後もアップデートされる可能性は低いと思います。
気になる方は使用しない方がいいと思います。
まとめ
上記で紹介した以外にも行選択の方法などもありますが、その辺はThumbEditの機能を使うより普通に選択した方が操作しやすかったのであえて説明は省きます。
taa.の場合はモブログが長かったので記事本文の作成は単身赴任先でも自宅でもiPhoneでThumbEditを使用して書くことが殆どです。使用する装飾タグも使用するタグはほぼ決まっているので全てThumbEditに登録してあるので文章を書くだけならiPhoneで完結してしまいます。
ただ、画像の加工・修正と記事への挿入はPCで作業した方が効率がいいのでiPhoneで作業することと、PCで作業することを分けています。
スマホで作業する部分とPCで作業することを分けた方が断然記事を書く効率が上がるのでハイブリッドモブログをお勧めします。
画像の使用が少ない記事を書く場合はそのままするプロから投稿してしまう場合もありますが、自宅に帰ってから必ずPCから記事を確認するようにはしています。
画像をあまり使用しない記事であればモブログで十分記事は書けてしまうと思います。空き時間を有効に使ってブログを楽しんで書きたいですね!ハイブリッドモブログはtaa.一押しです!
アプリのダウンロードはこちらからどうぞ!


