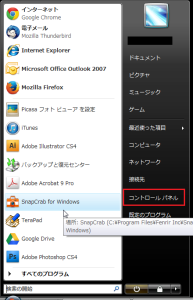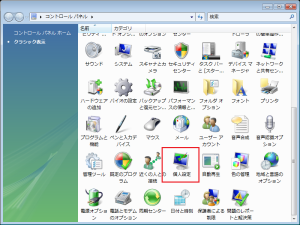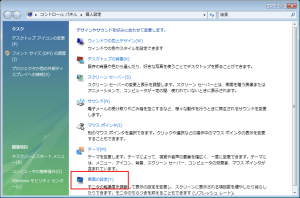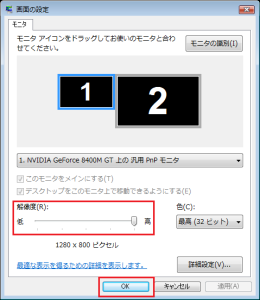2016/09/05
あとで読む初心者のTaaがノートパソコンをデュアルモニターに設定してみた
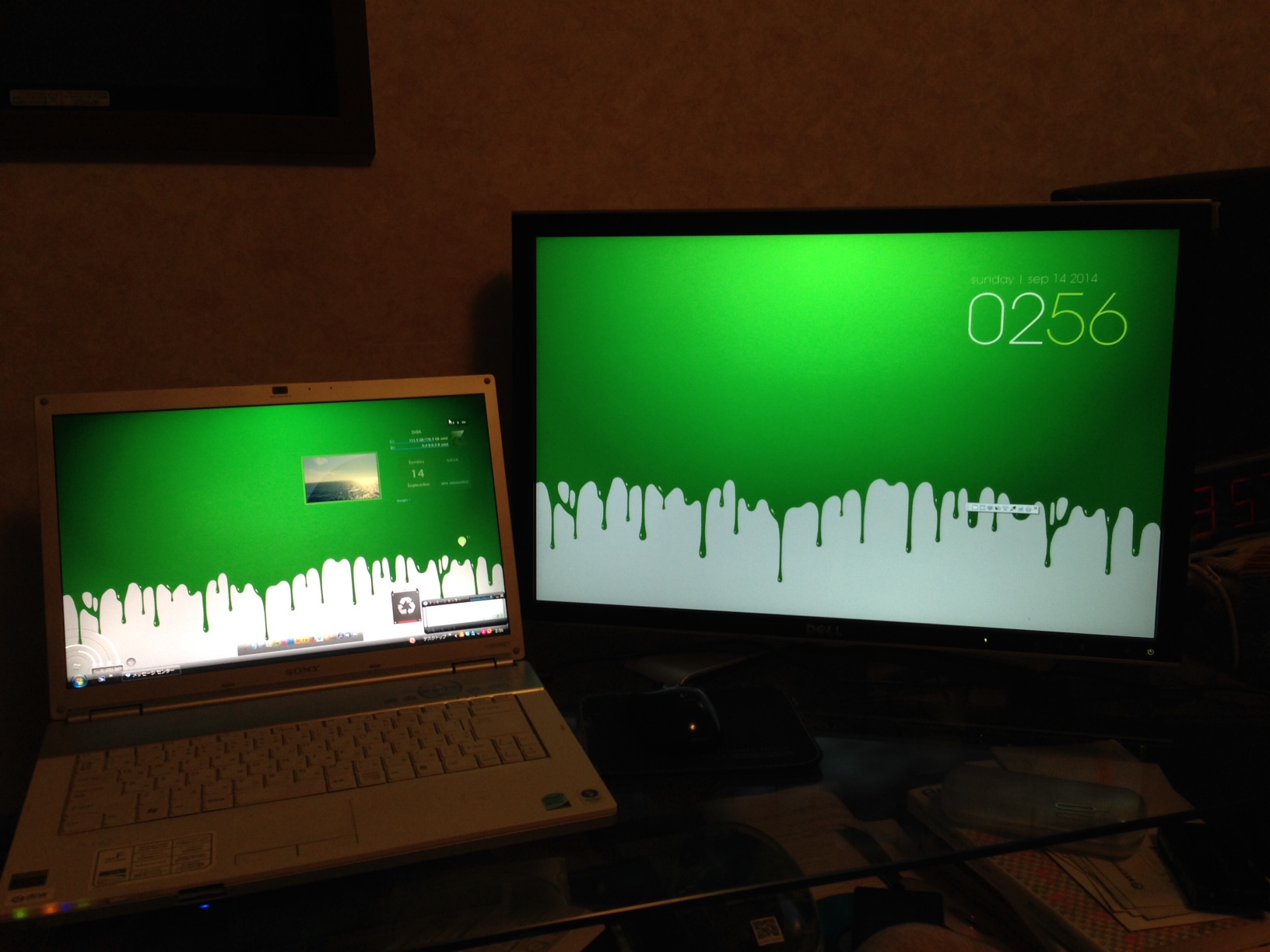
恒例の?週末に単身赴任先から帰宅したので今回は自宅ノートパソコンのデュアルモニター化に挑戦しました!
Taaの予想ではそんなに難しい作業にはならないと思うので特に参考にしたサイトはないのですが、「デュアルモニター 設定 初心者」等の検索キーワードでこのブログに訪れてくださった方のために、Taaの備忘録にもこの記事を書きます。
デュアルモニターにするのに必要なもの
・デゅあるモニター用のモニター1台
今回は父親の壊れたパソコンのモニターを拝借してきました。
・パソコンとモニターを繋ぐケーブル1本

これは一般的な奴です。
デュアルモニター接続手順(Windows Vista)
1.用意したモニターをコンセントにさします。(まだ電源は入れません)
2.用意したモニターとノートパソコンを専用ケーブルでつなぎます。
3.用意したモニターの電源を入れる。
6.個人設定のウィンドウが開いたら左側の「プロジェクタか他の外部ディスプレイへの接続」をクリック
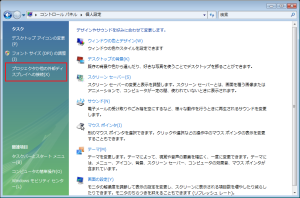
7.「Windowsモビリティセンター」が開くので「ディスプレイの接続」をクリック
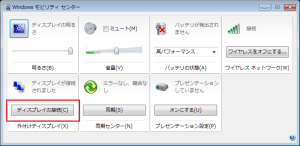
8.「検出された新しいディスプレイ」ウィンドウが開くので
①のデスクトップの拡張でモニターを左に置くか右に置くかをチェックを入れる(Taaは右を選択)
②から各ディスプレイにデスクトップの異なる部分を表示する(拡張)にチェック
自分で各項目にチェックしてどのように映るのか試してください
選択ができたら「OK」をクリック
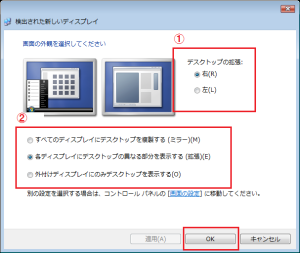
このとき下に表示されている1280×800がモニタの解像度になるので壁紙を探す場合は検索窓に「1280×800 壁紙」のように検索すると解像度に用の壁紙が探せますし、デュアルモニター用の待ち受け画像などもありますから検索してみてください。
Taaの使用しているOSはWindows Vistaでしたが、ほかのOSでも難しくはないと思います。
気軽に挑戦してください。
これでデュアルモニター化はできましたね??
そうすると出てくるのは壁紙はどうやって設定するの??ですよね??
デュアルモニターに壁紙を設定
Taaは2つのモニターに同じ壁紙を設定しましたが、別々の壁紙を設定することもできます。
デュアルモニターにしたら大きな画像をデュアルモニターいっぱいに表示させたいのですよね?
このフリーソフトはデュアルモニターの壁紙を簡単に手軽に設定できます。
壁紙の設定はフリーソフトの「MultiWallpaper」(窓の杜)ダウンロードし使用しました。ダウンロードはコチラ
設定方法は超簡単。
ダウンロードしたらアイコンをクリックしソフトを起動させます。
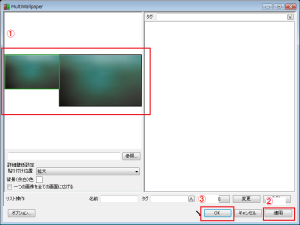
①のエリアにモニターが表示されるので壁紙に設定したい画像をそれぞれにドラック&ドロップ
②の適用をクリックして③のOKでおしまい。
簡単です。
このソフトでは1つの画像を画面全体に表示させることも可能です。
その使い方はまた今度。
マルチモニターにすると左の画面で資料を開いて右の画面で作成や、右のモニターでフォトショで加工して、右のモニターでイラレで作業みたいなこともできます。
すっごくブログ作成の効率が上がるしいろいろなことができるのでめっちゃめちゃおススメです。
モニターも中古で安くて良いモニターも出てますし、新品でも安く買えるいい時代なのでぜひお勧めですよ!